Nach dem Sie einen Marktplatz oder Shop in reybex angebunden haben, können Sie die Konfiguration der Anbindung vornehmen.
Wenn Sie die Transaktion Marktplatz-Konfiguration (OMP01) öffnen, finden Sie
- auf der linken Seite die möglichen Marktplätze, welcher zur Anbindung zur Verfügung stehen
- auf der rechten Seite die möglichen Shops, welcher zur Anbindung zur Verfügung stehen
- in der Mitte finden Sie die bereits angebundenen Plattformen
- Klicken Sie auf den Button mit den 3 Punkte können Sie direkt in die 4 Bereiche der Konfiguration des jeweiligen Marktplatz/Shops gelangen
- Einstellungen (Zahnrad)
- Lager (LKW)
- Zugangsschlüssel (Schlüssel)
- Import
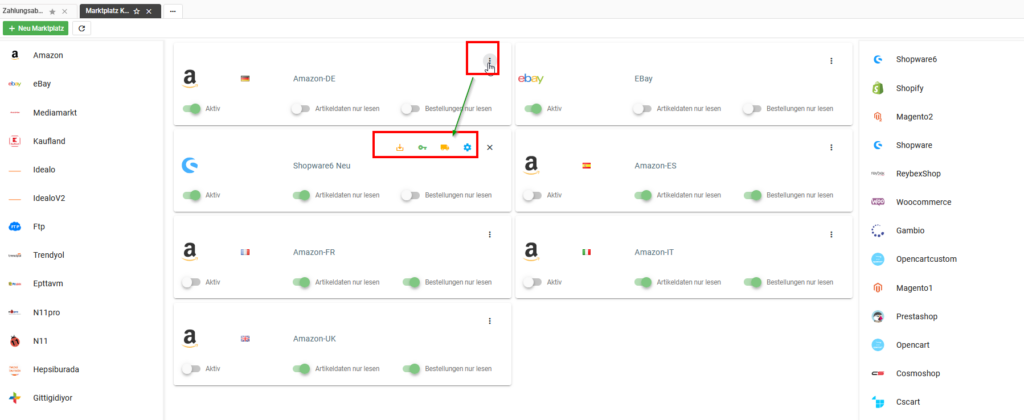
Bitte beachten Sie, dass auf der Grundlage der unterschiedlichen Schnittstellen zu den einzelnen Plattformen nicht immer alle Felder und Checkboxen angezeigt werden. Nicht alle Schnittstellen zu den Marktplätzen und Shop unterstützen den gleichen Funktionsumfang. daher werden wir uns bei den nachfolgenden Ausführungen auf die Schwerpunkte beschränken, die allgemein gültig sind. Besonderheiten entnehmen bitte den Beiträgen: z.B. Besonderheiten – Magento2
haben Sie die Marktplatz-Konfiguration einer Plattform geöffnet, können Sie zwischen den 4 Bereichen jederzeit durch Klick auf den entsprechenden Tab hin und her wechseln. Der Tab in dem Sie sich aktuell befinden, wird wird durch die blaue Linie hervorgehoben

Einstellungen
Die Einstellungen machen den Hauptbereich der Konfigurationsmöglichkeiten aus:
- Marktplatz = interne Bezeichnung der Anbindung
- Bestellungsimport = wie soll der Import der Orders erfolgen, manuell oder in einem bestimmten Intervall (alle 15 Minuten, alle 30 Minuten, …)
- Dokumententyp für Bestellimport = wenn ein Auftrag importiert wird, muss festgelegt sein, welcher Belegtyp verwendet werden soll.
- Bestellstatus der zu importierenden Aufträge = welchen Status aus dem Shop/Marktplatz-Backend wollen Sie zum Import zulassen z.B. nur offene Bestellungen. Wenn keine Auswahl angegeben ist, werden nur offene Orders importiert, dass ist unsere Default-Einstellung. Wenn die Status Einstellungen in den Shops und Marktplätzen dem Standard entsprechen, dann reicht eigentlich die Default Einstellung mit leerem Feld.
- Bestellstatus bei erfolgreichem Import = wenn ein Auftrag in reybex importiert wurde, können Sie an den Shop einen geänderten Status zurückmelden z.B. in Bearbeitung
- Bestellstatus bei erfolgreichem Versand = wenn ein Auftrag in reybex versendet wurde, können Sie an den Shop einen geänderten Status zurückmelden z.B. versendet
- Bestellung aktualisieren bei = wählen Sie, ob die Bestellung im Shop/Marktplatz-Backend nach der Erstellung des Versandlabels oder nach der Erstellung der Rechnung geupdated werden soll
- Lager für Import = wählen Sie ein Lager, aus welchem die Orders versendet werden sollen, die aus diesem Shop/Marktplatz heraus importiert wurden
- Import-Strategie = Die Strategien ermöglichen es Ihnen, die Auswahl der Lagerorte für den Import von Bestellungen auf auf bestimmten Kriterien basierend zu definieren.
- Bestellungen mit diesen Zahlungsarten immer importieren = Diese Auswahl macht Sinn, wenn Sie generell die Option nur bezahlte Bestellungen importieren nutzen, und einzelne Zahlungsarten von dieser Prüfung ausschließen wollen, z.B. Vorauskasse, Zahlung auf Rechnung. Aktivieren Sie dann die Checkbox nur bezahlte Bestellungen importieren und wählen die die entsprechenden Zahlungsarten, welche trotzdem importiert werden sollen.
- Checkboxen:
- Aktiv = die Anbindung ist aktiviert und kann verwendet werden, wenn due Zugangsdaten korrekt sind
- Artikeldaten nur lesen = ist eine Funktion, die den Artikeldatentransfer als eine Einbahnstraße zulässt, nur vom Shop/Marktplatz zu reybex, aber nicht von reybex zum Shop/Marktplatz. Diese Konfiguration wird meist in der Testphase aktiv gesetzt, um durch Tests keine Änderungen an den Shop/Marktplatz-Artikeldaten vorzunehmen
- Bestellungen nur lesen = ist eine Funktion, die den Transfer der Orders als eine Einbahnstraße zulässt, nur vom Shop/Marktplatz zu reybex, somit können Orders importiert werden, aber nicht von reybex zum Shop/Marktplatz keine Bestellstatus-Änderungen, kein Upload von Rechnungen etc. übertragen werden. Diese Konfiguration wird meist in der Testphase aktiv gesetzt, um durch Tests keine Änderungen an den Shop/Marktplatz-Bestelldaten vorzunehmen
- nur bezahlte Bestellungen importieren = ist diese Checkbox aktiv, werden nur Orders importiert, welche bereits im Shop/Marktplatz-Backend als bezahlt markiert wurden.
- autorisierte Bestellungen importieren = ist diese Checkbox aktiv, werden Orders mit dem Kennzeichen autorisiert aus dem Shop importiert
- Preis-Synchronisation: Brutto/Netto = Wählen Sie ob Sie Brutto- oder Netto-Preise zwischen reybex und dem Shop/Marktplatz übertragen wollen.
- Für Bestellungen die Netto- oder Brutto-Einstellungen aus der Shop-Bestellung übernehmen = wenn diese Checkbox aktiv ist, wird die Einstellung, ob die Bestellung mit Netto- oder Brutto-Preisen angelegt wird aus der Shop-Daten übernommen.
- Sprache aus Kundenstamm verwenden = wenn diese Checkbox aktiv ist, wird beim Bestellimport die Sprache aus dem Kundenstamm gezogen, ansonsten wird für die Aufträge die Sprache aus der Bestellung verwendet
- weitere Einstellungen
- maximaler Bestand = definieren Sie einen Maximalbestand für die Synchronisation zu einem, Shop/Marktplatz
- maximale Bearbeitungsdauer = definieren Sie eine Standard-Bearbeitungszeit (Lieferzeit)
- Zeitraum für Bestellimport (Tage) = legen Sie fest aus welchem Zeitraum die Orders aus dem Shop importiert werden sollen, für das hier definierte Intervall werden die Orders aus dem Backend abgerufen.
- Nummernkreis für Neukunden = wählen Sie einen Nummernkreis, aus dem die Kundennummer des neuen Kunden gezogen werden soll
- Geschäftsbereich für Auftragsimport = wählen Sie einen Geschäftsbereich, der bei dem K Import zugewiesen werden soll
- Zentralregulierer = eine besondere Form der Abrechnung. Rechnung geht nicht an den Kunden sondern an eine Dritte Person, von dem die Rechnung verwalten und beglichen wird (meist bei Firmenverbänden genutzt). Wenn das Feld in der OMP01 gefüllt ist, wird es auch beim OderImport im Beleg gefüllt.
- Kundengruppe für Neukunden = wählen Sie eine Kundengruppe, die dem neuen Kunden beim Import zugewiesen werden soll
- Kontakt-Vorlage = wählen Sie den Vorlage-Kunden, aus dem der neue Kunde beim Import angelegt werden soll
- Artikelfelder zum Export = wenn hier Auswahl getroffen werden, werden bei einem gefilterten Upload nicht alle Artikeldaten zum Shop/Marktplatz übertragen sondern nur die ausgewählten
- Sprache aus Kundenstamm verwenden = Aktivieren Sie die Checkbox Sprache aus Kundenstamm verwenden, wenn beim Orderimport die Sprache nicht aus der Auswahl seitens Shop/Marktplatz verwendet werden soll. Verwendet wird dann die Spracheinstellung, welche am Kunden bereits definiert wurde.
- Kreditlimit = Wert für die Kreditlimit-Prüfung beim Orderimport
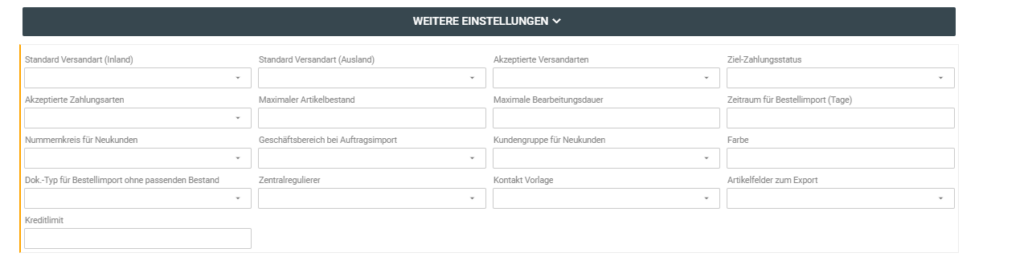
Lager
- Definieren Sie für welche Läger der Bestand an den Shop/Marktplatz hochgeladen werden soll.
- Nur die Lagerorte, welche über die aktive Checkbox verfügen werden berücksichtigt
- Außerdem haben Sie hier die Möglichkeit einen Sperrbestand einzurichten.
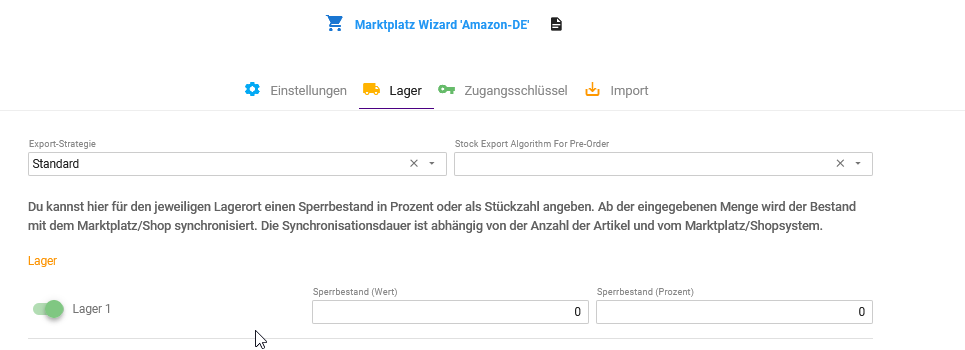
Zugangsschlüssel
- in diesem Bereich können Sie die Anbindungsdaten einsehen
- Optional können hier auch Anpassungen vorgenommen werden, z.B. wenn Ihr Shop umgezogen ist
- mit einem Klick auf den Button Verbindung testen können Sie prüfen, ob Ihre Anbindung aktiv besteht.
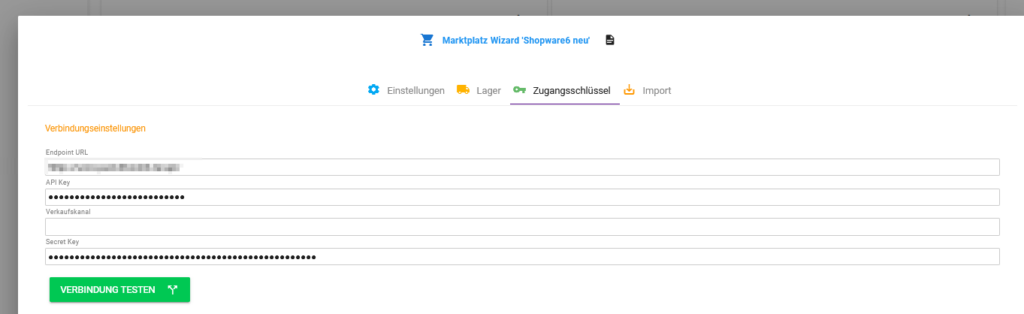
Import
Beim Import stehen Ihnen 3 Möglichkeiten zur Verfügung
- Bestellungen importieren
- Sie können diese Funktion nützen, wenn sie Aufträge von Shops/Marktplätzen nach Reybex übertragen wollen.
- Hierzu müssen Sie die entsprechenden Felder ausfüllen.
- Als Start und Enddatum können sie den Zeitraum definieren, aus welchem die Orders importiert werden sollen. (Erfassungsdatum im Shop/Markplatz)
- Wählen Sie den Dokumententyp für den Import, also die Belegart, welche erstellt werden soll
- Legen Sie optional einen Bestellstatus, wenn nicht alle Orders importiert werden sollen, die in den ausgewählten Zeitraum fallen.
- Des weiteren können Sie auch optional noch Start- und Endwerte definieren, damit sind die Ordernummern aus dem Shop gemeint, somit können Sie einen Block an Bestellungen oder auch nur einzelne Bestellungen importieren.
- Klicken Sie abschließend auf den Button Import.
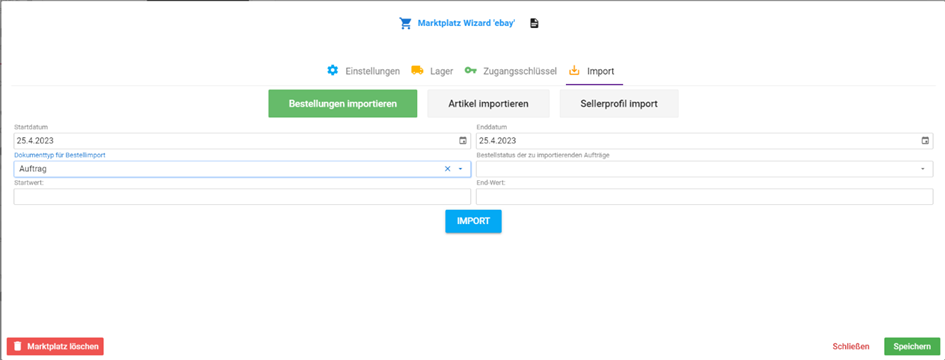
- Artikel importieren
- Der Artikel Import ist sinnvoll, wenn Sie mit reybex starten und die Artikel, die Sie in Ihren Shops/Marktplätzen bereits haben, nach reybex übertragen wollen.
- Hierzu müssen Sie die entsprechenden Felder ausfüllen
- Artikel-Vorlage = Template-Artikel, der die Pflichtangaben der Artikel mit sich bringt. Sind Artikel-Pflichtfelder nicht durch die Importdaten belegt, werden die Daten aus dem Vorlage-Artikel übernommen.
- Lagerort für BestandsUpload = wenn Sie Ihren bestand aus dem Shop/Marktplatz importieren wollen, müssen Sie angeben auf welchem Lagerort in reybex die Bestandsbuchung erfolgen soll
- ArtikelNummer: das Feld ist nur zu füllen, wenn Sie einzelne Artikel importieren wollen. Ist das Feld leer, werden alle Artikel importiert. Durch die Verwendung von einem Komma können mehrere Artikel gleichzeitig importiert werden.
- Namen Importmodus = wählen Sie, ob der Import auf Artikel-Ebene oder Marktplatz-Ebene erfolgen soll.
- Bild = wählen Sie, ob die Bilder auf Artikel-Ebene oder Marktplatz-Ebene hinzugefügt werden soll, bei der Auswahl zum Artikel hinzufügen, würden die Bilder global im Artikel bereitstehen und nicht für für den speziellen Shop/Marktplatz.
- Preis = wählen Sie, ob die Preise auf Artikel-Ebene oder Marktplatz-Ebene hinzugefügt werden soll, bei der Auswahl zum Artikel hinzufügen, würden die Preise global im Artikel bereitstehen und nicht für für den speziellen Shop/Marktplatz.
- Beschreibung = wählen Sie, ob die Beschreibung auf Artikel-Ebene oder Marktplatz-Ebene hinzugefügt werden soll, bei der Auswahl zum Artikel hinzufügen, würde die Beschreibung global im Artikel bereitstehen und nicht für für den speziellen Shop/Marktplatz.
- Import-Mode: wählen Sie den gewünschten import-Modus
- Anlegen und Aktualisieren: bereits bestehende Artikel, werden aktualisiert und nicht vorhandene Artikel werden angelegt.
- Anlegen: bereits bestehende Artikel, werden übersprungen und nicht vorhandene Artikel werden angelegt.
- Aktualisieren: bereits bestehende Artikel, werden aktualisiert und nicht vorhandene Artikel werden übersprungen.
- Bestand = wählen Sie hinzufügen bzw. nicht hinzufügen um einzustellen, ob der Bestand Import werden soll.
- Klicken Sie abschließend auf den Button Import
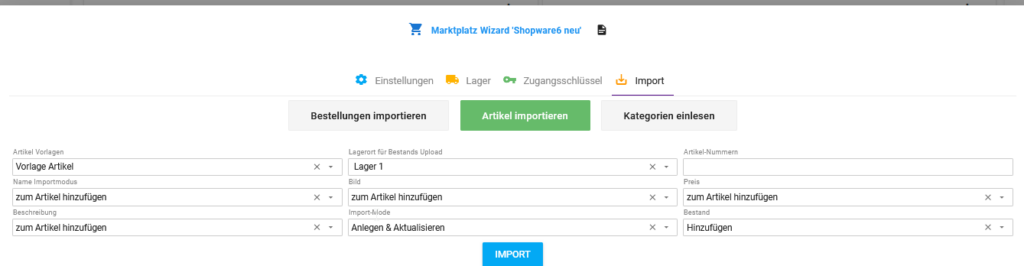
- Kategorien einlesen
- Um die Kategorien zu importieren, welche Sie bereits in Ihrem Shop erstellt haben, klicken Sie einfach auf den Import-Button
- Wie Sie die Kategorien dann in den Artikeln verwalten oder ggf. nochmal importieren
