Zahlungseingänge und Zahlungsausgänge den passenden Rechnungen zuordnen
Die Zahlungseingänge/-ausgänge werden automatisch eingelesen.
Die Zahlungen werden automatisch den Belegen, wie z.B. Aufträgen, Rechnungen zugeordnet. Sie können jedoch die Zuordnung manuell durchführen.
Abschließend können Sie diese Zahlungen auch im DATEV-Export drucken.
Sie können auch Korrekturen vornehmen und Ihre Zahlungen manuell zuordnen.
1. Einrichtung
Richten Sie zunächst Ihr Bankkonto ein, falls Sie dies noch nicht getan haben, schauen Sie bitte in der Dokumentation Online Banking in reybex einrichten noch einmal nach.
Wenn Sie bei einer Bank mehrere Unterkonten haben, ist dies kein Problem. Diese werden später im Zahlungsabgleich alle zur Auswahl stehen. Dort wählen Sie die Bank aus und anschließend die IBAN des gewünschten Konto.
2. Zahlungsabgleich
Nun erklären wir Ihnen, wie Sie den Zahlungsabgleich durchführen.
- Öffnen Sie die Transaktion Zahlungsabgleich Online [FIN16].
- Wählen Sie das Konto aus.
- Wählen Sie das Datum des einzulesenden Buchungstages aus.
- Klicken Sie auf den grünen Button Umsätze einlesen.
Sie haben 4 Möglichkeiten zum Zahlungsabgleich:
- Automatisch verbuchen (grüner Button)
- Offene Posten verbuchen
- Ohne Beleg verbuchen. Es gibt einen Beleg, wie z.B. Auftrag, aber die Rechnung zu diesem Auftrag existiert noch nicht.
- Manueller Eingang/Ausgang. Die Zahlung kann direkt einem Konto zugeordnet werden, wie z.B. Mietkosten, Versicherung usw.
Im linken Teil des Bildschirmes sehen Sie die Zahlungen / Transaktionen, die für Ihr ausgewähltes Konto aktuell sind. Hier sind manchmal Positionen farblich markiert.
Grün bedeutet, dass die Transaktionsnummer, die Bestellnummer oder die Belegnummer in den Vertriebsbelegen gefunden wurden.
Gelb bedeutet, dass nur Kontakt oder IBAN gefunden sind.
Rot bedeutet, dass keine der oben genannten Merkmale und sogar der Kontakt im Kundenstamm nicht gefunden wurde.
Klicken Sie mit der linken Maustaste auf einen Zahlungsposten. Sie sehen im rechten Teil des Bildschirmes die Vertriebsbelege, zu denen Sie die Zahlung manuell zuordnen können.
Der Beleg, zu dem die Zahlung gehört wird automatisch markiert. Abschließend klicken Sie auf Speichern.
Nun haben Sie den Zahlungseingang zu dem gewählten Vertriebsbeleg zugeordnet.
1. Beispiel Zahlungsabgleich
Ein Beispiel zum manuellen Zahlungsabgleich.
Sie haben einen Auftrag.
- Öffnen Sie die Transaktion Aufträge [SAL16].
- Wählen Sie links die Checkbox des Auftrags an, zu welchen Sie eine Rechnung erstellen wollen.
- Klicken Sie auf den Button Senden.

- Wählen Sie für Belegart 1 Lieferschein/Rechnung.
Alternativ können Sie für Belegart 1 Rechnung wählen und für Belegart 2 Lieferschein. - Aktivieren Sie die Checkbox Erstellen und klicken auf Anlegen.
Hinweis: Wählen Sie die Checkbox „Drucken“ um die neu erstellte Rechnung sofort zu drucken.
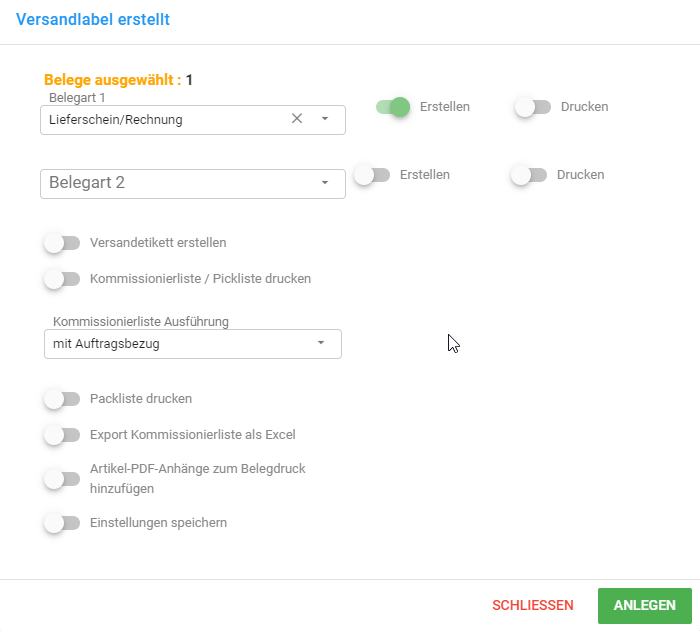
Nachdem Sie die Rechnung erstellt haben, müssen Sie folgende Schritte durchlaufen:
- Öffnen Sie die Fibu-Übergabe (Vertrieb) [SAL11].
- Suchen Sie in der Spalte Beleg-Nr. nach der gewünschten Rechnung.
- Setzen Sie einen Haken bei der passenden Rechnung.
- Klicken Sie auf den FiBu-Übergabe-Button (Haken). Sie sehen dann, dass diese Rechnung verschwunden ist, da sie jetzt unveränderlich in die Buchhaltung übergeben wurde.

Öffnen Sie nun die Offene Posten [FIN04] und klicken auf die den Aktualisierungs-Button. Sie sehen, dass Ihre Rechnung hier angezeigt wird.

- Öffnen Sie die Transaktion Zahlungsabgleich [FIN16].
- Wählen Sie das Konto, worauf die Zahlung eingegangen ist.
- Wählen Sie die Transaktion, welche zu diesem Beleg gehört aus und klicken diese an.
- Rechts wird nun der entsprechende Vertriebsbeleg automatisch ausgewählt.
Hinweis: Sollte der Beleg nicht automatisch ausgewählt worden sein, können Sie den entsprechenden Beleg selber suchen und auswählen.
- Klicken Sie auf speichern.
2. Teilzahlung
Wenn die Rechnung komplett bezahlt ist, steht in der Tabelle Vertriebsbelege [SAL05] in der Spalte Zahlstatus: Komplett bezahlt und wenn die Rechnung nicht komplett bezahlt ist, erscheint dort Teilweise bezahlt.

3. Split Buchung
Sie können mit dem Zahlungsabgleich online auch direkt Kreditkartengebühren mit verbuchen.
- Öffnen Sie die Transaktion Zahlungsabgleich [FIN16].
- Wählen Sie auf der linken Seite die Kreditkarten-Zahlung.
- Klicken Sie auf der rechten Seite auf Split Buchungen und wählen Sie die offenen Posten, welche Sie verrechnen möchten
- Klicken Sie anschließend bei Manueller Eingang/Ausgang auf das Plus und tragen Sie das Konto, auf welches gebucht werden soll und den Betrag ein und füllen Sie die restlichen Felder, welche Sie benötigen aus.
Hinweis: Die Differenz zum Zahlbetrag wird automatisch im unteren Feld “Wert” berechnet. - Um die Gebühren zu verbuchen, klicken Sie auf „zweiten Buchungssatz hinzufügen“.
- Geben Sie hier das Gebührenkonto und den Betrag der Gebühren an.
- Klicken Sie auf Anlegen und abschließend auf speichern
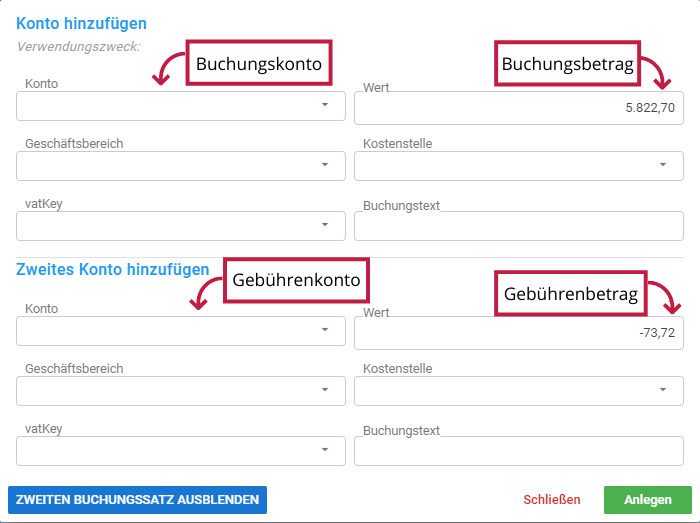
Somit sind jetzt der Zahlungseingang und die Gebühren verbucht worden.
Hinweis: Für den automatischen Zahlungsabgleich müssen Sie in den Unternehmenseinstellungen (SYS07) unter dem Tab Allgemein bei Ihren Versanddienstleistern/Banken den Button Zahlungen automatisch verbuchen aktivieren.
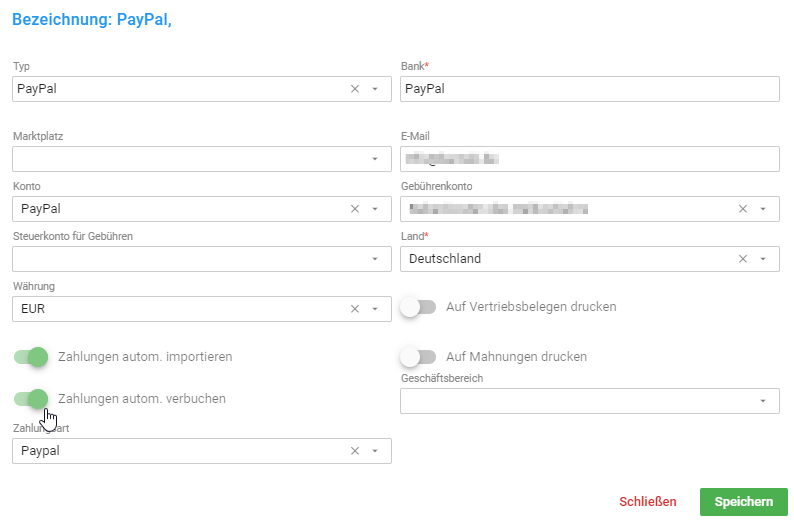
Der automatische Zahlungslauf läuft jeden Tag um 6,9,12,15,18 Uhr in der UTC Zeitzone.
Hinweis: Gebühren von Amazon, PayPal und eBay werden von reybex automatisch verbucht und müssen nicht auf diesem Wege gebucht werden.
Hinweis: Es können mehrere Split-Buchungen gleichzeitig gebucht werden.
ACHTUNG: innerhalb der Suchfunktion haben Sie die Möglichkeit die Transaktionen nach bereits gebucht, nicht gebucht oder alle zu filtern. Der angezeigte Transaktionsbetrag entspricht den noch nicht verbuchten Beträgen. Wenn eine Transaktion vollständig verbucht wurde, ist der offene Transaktionsbetrag 0,00. Wurde eine Transaktion mit einem Betrag von insgesamt 12,99 € teilweise verbucht. z.B. 10,00 € ist nur noch der Restbetrag von 2,99 € ersichtlich.

