Mit Tabellen in reybex arbeiten, Filter setzen, Spalten verschieben und den Excel Export starten
Eine Arbeit mit reybex wird viel mit Tabellen zu tun haben. Tabellen finden Sie beispielsweise im Artikelstamm [BAS02], in den Vertriebsauswertungen [SAL52], in der Bestandsliste [INV03] oder in der Summen- und Saldenliste [FIN50]. Hier ein paar wichtige Basics im Umgang mit den Tabellen.
Vorab ein wichtiger Hinweis:
In reybex werden pro Seite automatisch 25 Zeilen/Elemente angezeigt. Das bedeutet, Ihre Tabelle wird standardmäßig mehrseitig angezeigt.
Sie können die Menge der angezeigten Elemente pro Seite ändern. Klicken Sie auf das kleine Dreieck am unteren Tabellenrand (siehe Screenshot) und wählen Sie eine für Sie passende Anzahl der angezeigten Elemente pro Seite aus.
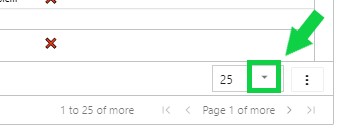
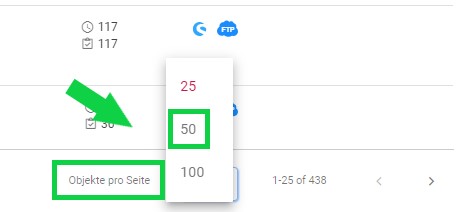
1. Drag & Drop der Spalten
Sie können die Spalten Ihrer Tabellen per Drag & Drop anordnen (hier ein Beispiel aus der Transaktion Vertriebsbelege [SAL05]). Klicken Sie mit der linken Maustaste auf das hellgraue Feld mit der Spaltenüberschrift, ziehen Sie die Spalte mit gedrückter Maustaste an die gewünschte Stelle und lassen Sie die Maustaste wieder los.
2. Spalten ausblenden
Spalten können Sie ein- oder ausblenden.
- Klicken Sie auf den Bereich Columns am rechten Rand der Spaltenübersicht.
- Spalten, die Sie sehen möchten, markieren Sie mit einem Häkchen, bzw. entfernen Sie mit einem Mausklick, wenn Sie eine Spalte ausblenden möchten.
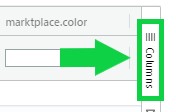
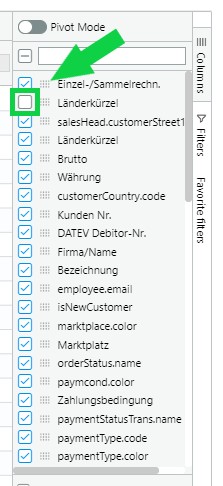
Falls Sie die Anordnung der Spalten speichern wollen, drücken Sie im unteren rechten Bereich auf das Symbol mit den drei kleinen Punkten und wählen “Save visible columns” aus. Ihrem Filter geben Sie daraufhin einen Titel, sodass Sie immer wieder darauf zugreifen können.
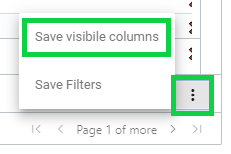
3. Filter setzen
Wenn Sie die Tabellenselektion vorab filtern möchten, gehen Sie wie folgt vor:
- Klicken Sie in den weißen Textbereich unter der Spaltenüberschrift.
- Geben Sie den Wert/Begriff ein, nach dem Sie filtern wollen.
- Drücken Sie auf Enter, um Ihre Eingabe zu bestätigen. Nun erscheinen die entsprechenden Positionen, nach denen Sie gesucht haben.
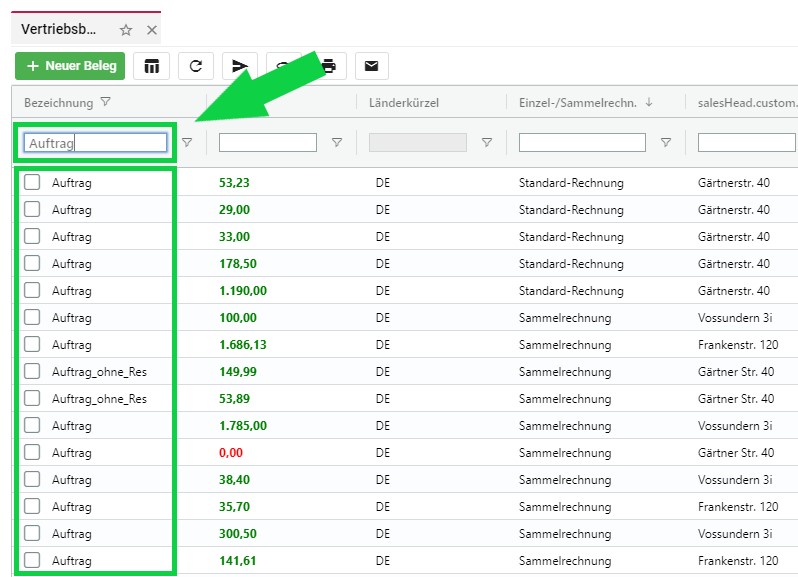
Wenn Sie den Filter häufig nutzen, speichern Sie ihn ab. Klicken Sie rechts unten auf das Symbol mit den drei kleinen Punkten und wählen “Save Filters” aus.
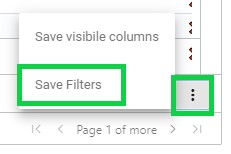
Im Pop-Up-Fenster geben Sie Ihrem Filter einen Namen. Sie können die Filterbezeichnung im Nachhinein ändern.
Tipp: Dieser Filter ist nur für den Nutzer verfügbar, der ihn gesetzt hat.
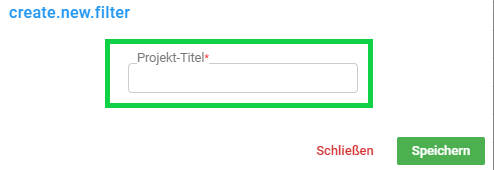
Ist in einer Spalte ein Filter gesetzt, erkennen Sie dies an dem Filtertext in der Filterzeile. Mit einem Klick auf das Filtersymbol und auf “Reset Filter” entfernen Sie den jeweiligen Filter wieder.
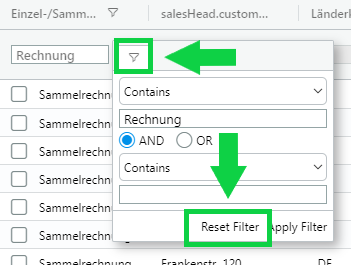
4. Kopieren und Einfügen von Daten per Copy & Paste
Sie können einzelne Daten innerhalb des Programms für externe Zwecke per Copy & Paste kopieren und einfügen (z.B. Excel). Wenn Ihre Tabelle ungleichmäßig aufgezogene Spalten hat, können Sie sie gleichmäßig anordnen. Klicke auf den Spalten-Button Spalte anpassen oben rechts und Ihre Spalten werden gleichmäßig breit angezeigt.
5. Daten-Export
Sie können Ihre Tabellen als CSV-Datei exportieren. Hierzu klicken Sie auf das Datei-Symbol.
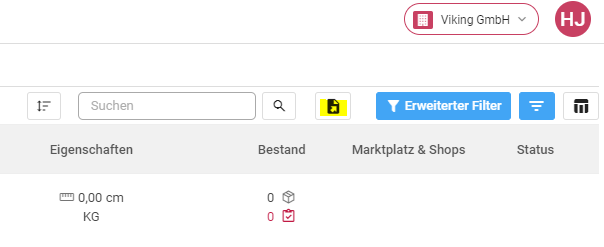
Möchten Sie Ihre Tabelle mit Ihren Filtereinstellungen exportieren, klicken Sie mit einem Rechtsklick auf Ihre Tabelle und anschließend auf “Exportieren” bzw. “formatiert Exportieren”. Wählen Sie anschließend das gewünschte Format (CSV, .xlsx oder .xml) aus. Die Unterscheidung in den beiden Optionen: “Exportieren” bzw. “formatiert Exportieren” besteht in den Trennzeichen z.B. Punkt oder Komma bei Dezimalzahlen.
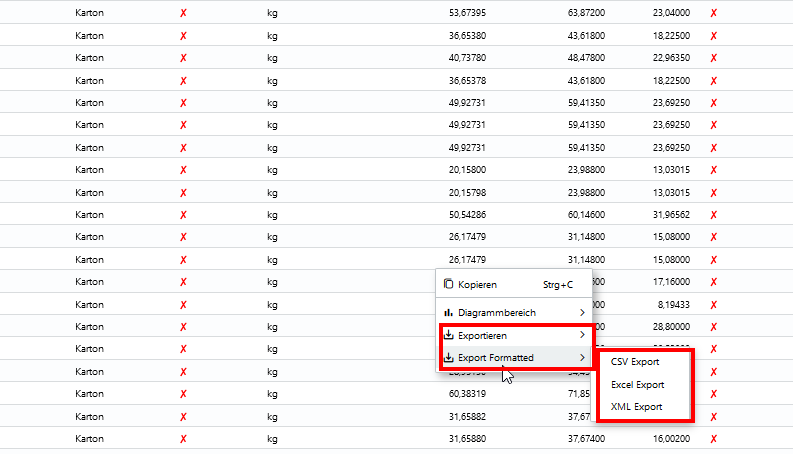
6. Spaltenbreiten
- innerhalb der Spalten sind Standardbreiten auf der Basis der Spalteninhalte vordefiniert.
- Sie haben die Möglichkeit aber diese Standard-Definition zu deaktivieren und eigene Spaltenbreiten festzulegen.
- Öffnen Sie Ihr Benutzer-Profil
- Klicken Sie dazu auf den Button oben links mit Ihren Initialen und anschließend auf mein Profil.
- Wechseln Sie auf den Tab Systemeinstellungen
- Aktivieren Sie die Checkbox: benutze nicht die automatischen Spaltenbreiten
- Öffnen Sie Ihr Benutzer-Profil
- Wenn Sie nun innerhalb der Tabellen die Spaltenbreiten auf Ihre Wunschbreite ziehen und die Tabellen-Einstellungen anschließend speichern, bleiben die gewünschten Konfigurationen erhalten.

