Sie haben die Möglichkeit in reybex E-Mail-Vorlagen zu erstellen. Hierzu gehen Sie bitte wie folgt vor:
Öffnen Sie die Prüftabellen [BAS01]. Unter Systemeinstellungen finden Sie zwei gesonderte Prüftabellen, unter denen Sie die Grundeinstellungen für den E-Mail-Versand vornehmen können:
– E-Mail Vorlage
– E-Mail-Vorlage Regeln

A) E-Mail Vorlage
In der E-Mail Vorlage definieren Sie, wie die E-Mail aussehen soll.
- Um eine neue Mail-Vorlage zu erstellen, klicken Sie auf den Button +Hinzufügen
- Um eine bestehende Mail-Vorlage anzupassen, klicken Sie auf den Stift in der Zeile der gewünschten Mail-Vorlage
- Füllen Sie die entsprechenden Felder
- Bezeichnung: Tragen Sie hier eine Bezeichnung ein, damit Sie die Vorlage leicht wieder finden
- Schlüssel: Dient zur internen Verwendung, beachten Sie folgende Logik bei den Schlüsseln. Wenn Sie mehrere Schlüssel nutzen wollen, können Sie diese mit “_1”, “_2” usw. von einander differenzieren.
Hinweis: Bezeichnung und Schlüssel können beliebig gewählt werden. Eine Ausnahme bildet der manuelle Mail-Versand aus der Eingangsrechnungsprüfung, hier ist der Schlüssel: verificationHead zur Findung der Mail-Vorlage zwingend erforderlich.
- Aktivieren Sie die Checkbox: Vertrieb / Einkauf / Eingangsrechnungsprüfung um zu definieren in welchen Bereichen die Mail-Vorlage verwendet werden soll.
- Tragen Sie die Standard Absender E-Mail Adresse an, welche für den Empfänger sichtbar sein wird.
- Betreff: Geben Sie hier an, mit welchem Betreff Ihre Mai l versendet werden soll
- Text-Feld: Tragen Sie hier Ihren gewünschten Mail-Text ein
Tipp: Wenn Sie eine andere Vorlage öffnen, können Sie das Layout mit Kopf und Fußzeile nutzen, indem Sie den Inhalt kopieren und in Ihre neue Vorlage einfügen.
Keine Sorge, Felder wie diese ${docType} werden automatisch mit den richtigen Daten befüllt und sehen nur für Sie so aus. Der Kunde sieht das in der E-Mail nicht. - Wenn Sie den Betreff bzw. die Textfeldern in den unterschiedlichen Sprachen hinterlegen wollen, wechseln Sie einfach auf den entsprechenden Tab der gewünschten Sprache.
- Auch Standard-Anlagen können der mail-Vorlage angefügt werden, dass könnten z.B. Ihre AGB’s sein, welche Sie mit der Auftragsbestätigung mit senden wollen. Klicken Sie hierzu auf den grünen Button Artikel Hochladen
- Klicken Sie auf das grüne Speichern-Symbol.
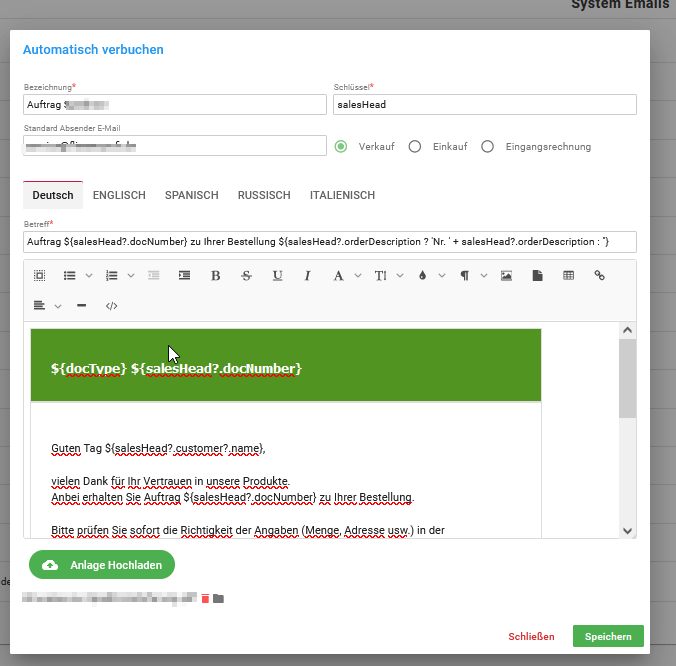
Wenn Sie möchten, dass bestimmte Inhalte, wie eine Bestellnummer, automatisch in die E-Mail übernommen werden, können Sie an der gewünschten Stelle gewisse Codes / Platzhalter eintragen, die dafür sorgen, dass an dieser Stelle die entsprechenden Bezeichnungen eingetragen werden. Hier eine Übersicht einiger Codes und deren Funktion:
Verkauf:
- Beleg-Nr: ${salesHead?.docNumber}
- Bestellnummer: ${salesHead.orderDescription}
- Belegdatum: ${salesHead?.docDate?.format(‘dd.MM.yyyy’)}
- Bestelldatum: ${salesHead?.orderDate?.format(‘dd.MM.yyyy’)}
- Lieferdatum: ${salesHead?.deliveryDate?.format(‘dd.MM.yyyy’)}
- Anforderungsdatum: ${salesHead?.requisitionDate?.format(‘dd.MM.yyyy’)}
- Ansprechpartner: ${salesHead?.customerEmployee?.toString()}
- Beleg-Typ: ${docType}
- Beleg-Name: ${salesHead?.orderDescription}
- Kunden-Nr: ${salesHead.customer.customerNo}
- Kunden-Name: ${salesHead.customer.name}
- Bruttobetrag aus Beleg: ${salesHead.grossAmount}
- Beleg-Typ (beachtet Übersetzung): ${salesHead.docType.nameTranslation ?: salesHead.docType.name}
- Beleg-Typ + Beleg-Nr.: ${salesHead?.orderDescription ?: salesHead?.docNumber}
- Tracking Code Link aus Beleg: ${packsTrackingCodes}
- Lizenzschlüssel/-nummer: ${licenseKeys}
- Zu- Abschläge: ${salesHead.headDiscountAmount}
- Bruttobetrag aus Beleg inklusive Zu- und Abschläge: ${salesHead.grossAmount + salesHead.headDiscountAmount}
- Ansprechpartner nicht vorhanden dann Firmenname: ${salesHead?.customerEmployee?.toString() ?: salesHead?.customer?.name}
- Ansprechpartner nicht vorhanden dann Firmenname und Wort Team vor dem Firmennamen: ${salesHead?.customerEmployee?.toString() ?: ‘Team ‘+salesHead?.customer?.name}
- Ansprechpartner nicht vorhanden dann Firmenname und Wort Team nach dem Firmennamen: ${salesHead?.customerEmployee?.toString() ?: salesHead?.customer?.name + ‘ Team, ‘}
- Lister von allen Produktlinks aus den Artikeln erstellen: <% salesHead?.items.grep{it.material?.id}*.material.grep{it.productLink}.unique().each{ print it.productLink + “” } %>
- Download-Link für den Rechnungsbeleg: <a href=”${documentDownloadLink}”>Rechnung</a>
Einkauf:
- Lieferantenname: ${purHead?.vendor?.name}
- Belegdatum: ${purHead?.docDate}
- Ansprechpartner: ${purHead?.contactPerson?.contactPerson?.toString()}
- Belegnummer: ${purHead?.docNumber}
- Interne Bestellnummer: ${purHead?.intOrderNum}
- Auftragsnummer der ersten Position:
${purHead?.items[0]?.salItemRequirements ? purHead.items[0].salItemRequirements.salesHead.docNumber : ”}
Eingangsrechnung:
- Belegnummer: ${verificationHead?.docNumber}
Es besteht auch die Möglichkeit mit sogenannten: IF-Bedingungen zu arbeiten. Der Text wird dann nur gedruckt, wenn auch ein Eintrag vorhanden ist.
- Im Anhang dieser E-Mail finden Sie die Rechnung <%if(${salesHead?.orderDescription} {print “zu Ihrer Bestellnummer: ${salesHead?.orderDescription}”}%>.
- Ihre Bestellung befindet sich bereits auf dem Versandweg zu Ihnen. <% if(packsTrackingCodes) { print “Verfolgen können Sie die Sendung mit einem Klick auf folgenden Link: ${packsTrackingCodes}”}%>
- <% if(packsTrackingCodes) { print “Der Versand erfolgte mit: ${salesHead?.carrier?.name}”}%>
Beispiele:
- Ihre Bestellung (${salesHead?.orderDescription ?: salesHead?.docNumber}) ist bei uns eingegangen.
- Sie können den Versand unter ${salesHead?.carrier?.name}:${packsTrackingCodes} nachverfolgen.
Diese Vorlagen müssen abschließend mit Regeln verknüpft werden. In reybex können E-Mails automatisch per Workflow oder manuell versendet werden. Wie E-Mail Workflows erstellt werden, lesen Sie hier.
B) E-Mail Vorlage Regeln
Hier definieren Sie, welche E-Mail-Vorlage beim manuellen Versand verwendet werden soll. Dabei können Abhängigkeiten zum Marktplatz / Geschäftsbereich / Zahlungsart / Belegtyp definiert werden.
Sind diese beiden Punkte eingerichtet, können die Belege manuell aus den Vertriebsbelegen heraus versendet werden.
- Öffnen Sie die Transaktion Prüftabellen [BAS01] -> klicken Sie auf den Tab Systemeinstellungen -> Menüpunkt E-Mail Vorlage Regeln -> klicken auf den Plus-Button Neu.
- Wählen Sie im Feld E-Mail Vorlage die Vorlage aus, welche erstellt wurde.
- Dann wählen Sie im Feld Vertriebstypen die Belegart aus, bei der diese E-Mail Vorlage verwendet werden soll, z.B. Lieferschein/Rechnung. Wenn aus den Verkauf aus dem Beleg Lieferschein/Rechnung eine E-Mail manuell versendet wird, wird dann die ausgewählte E-Mail Vorlage genutzt.
- definieren Sie Abhängigkeiten, wann die Regel verwendet werden soll. z.B. wenn eine bestimmte Zahlungsart verwendet wird oder wenn ein Marktplatz X im Beleg hinterlegt ist oder wenn ein bestimmte Geschäftsbereich ausgewählt wurde. Sind keine Abhängigkeiten definiert, gilt die Regel immer, bei der unter Punkt 3 definierten Belegart.
- Außerdem können Sie auch einen Parallel-Empfänger definieren, dass kann eine interne Mail-Adresse von Ihnen sein. Der Parallel-Empfänger erhält die Mail in CC
- Soll bei dem mail-Versand nicht der Standard-Report verwendet werden, kann ein zuvor erstellter abweichender Report ausgewählt werden.
- Die Felder Beschreibung und Bezeichnung dienen der Wiederfindung der angelegten Regeln und sind nur zu internen Zwecken.
- Über die beiden Schaltflächen können Sie den automatischen Mail-Versand aktivieren.
- Klicken Sie auf das grüne Speichern-Symbol.

Mit der Vorschau-Funktion kann auch der Mail-Text bei Bedarf noch individualisiert werden.
Hinweis: Wenn E-Mail Workflow Regeln erstellt wurden und diese aktiv sind, werden die E-Mails trotzdem nicht versendet, wenn der Marktplatz/Shop in der Transaktion Markplatz Konfiguration [OMP01] beim Bestellimport auf „nur lesen“ gesetzt ist. Dies wurde eingebaut, damit im Testzeitraum nicht fälschlicherweise automatisch E-Mails versendet werden.
C.) Automatismen einrichten
Da der manuelle E-Mail-Versand im Bereich des E-Commerce sehr zeitaufwendig ist, haben Sie die Möglichkeit, einen Automatismus einzurichten. Dies erfolgt in der Transaktion E-Mail-Workflow [BAS21].
Klicken Sie auf das grüne Plus, um einen Automatismus hinzuzufügen.
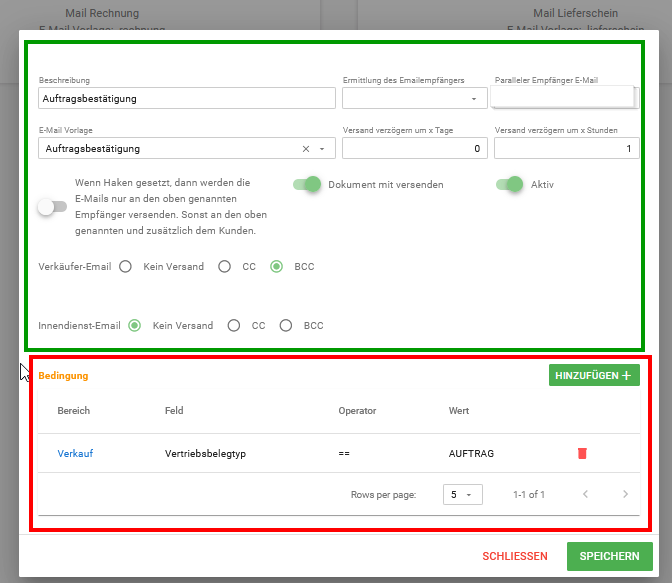
Im grün markierten Bereich haben Sie nun die Möglichkeit, auszuwählen,
- Beschreibung: Definieren Sie einen Namen für das Template .
- Ermittlung des Emailempfängers: Wählen Sie die Findung des Mail-Empfängers aus den 3 Optionen der Drop-Down-Auswahl
- Standard
- Kunden-Email aus Vertrieb
- Lieferanten-Email aus Einkauf
- Paralleler Empfänger E-Mail: geben Sie eine interne Mail-Adresse an, wenn der Mail-Versand in CC an eine Feste Mail-Adresse parallel erfolgen soll. Diese Mail-Adresse wird auch in der Testphase verwendet, wenn die Kunden noch keine Mails erhalten sollen.
- E-Mail-Vorlage: Wählen Sie die Mail-Vorlage, welche verwendet werden soll.
- Versandverzögert um X Tage / Stunden: Stellen Sie ein, ob der Versand verzögert werden soll.
- Checkboxen-Konfigurations-Möglichkeiten:
- Wenn Haken gesetzt, dann werden die E-Mails nur an den oben genannten Empfänger versendet. (Paralleler Empfänger E-Mail): Diese Option kann zu Testzwecken in der Einführungsphase aktiviert werden, damit die Kunden die Mails noch nicht erhalten.
- Dokument mit versenden: Diese Option ermöglicht die Einstellung, ob der Beleg als PDF-Anhang an die Mail angehängt werden soll oder nicht.
- Aktiv: Kennzeichnet den Mail-Workflow als produktiv oder inaktiv
- Wenn interne Mitarbeiter: Vertriebler oder Außendienstmitarbeiter die Mails welche an die Kunden versendet werden sollen ebenfalls erhalten sollen, können Sie dies über die Checkboxen einstellen.
- Verkäufer-Email
- Innendienst-Email
Im rot markierten Bereich legen Sie fest, wann der Automatismus greifen soll:
– zu definieren ist zwingend der Beleg-Typ
– es können weitere Eingrenzungen getroffen werden, wie z.B. nur bei bestimmen Marktplätzen/Geschäftsbereichen.
Hinweis: Die Bedingungen für den Versand der E-Mails werden geprüft, sobald ein Belegtyp erstellt oder gespeichert wird. Lautet eine Bedingung etwa “Liefersperre = nein”, so wird die E-Mail erst dann an den Kunden versendet, sobald Sie im Beleg die Liefersperre von “ja” auf “nein” geändert haben. Jede E-Mail wird nur einmal versendet, somit stellen wir sicher, dass beim Ändern einer Bedingung keine erneute E-Mail herausgeht.
Ob der E-Mail-Versand funktioniert hat, können Sie in der Transaktion E-Mail Sendeverlauf [SYS09] kontrollieren. Siehe auch hier: https://docs.reybex.com/kb/e-mail-sendeverlauf-sys09/
Absender einer E-Mail
Der Absender einer E-Mail ist standardmäßig der aktuell eingeloggte Benutzer, sofern dieser eine gültige E-Mail-Adresse in seinen Stammdaten hinterlegt hat.
Alternativ dazu kann auch eine Abteilungs-E-Mail verwendet werden, indem beispielsweise bei einem Angebot im Reiter Bedingung im Feld “VK Abteilung” eine Verkaufsabteilung ausgewählt wird. Der neue Absender der E-Mail ist dann der dort hinterlegte.
Verkaufsabteilungen erreicht man über die Transaktion Prüftabellen [BAS01] -> Vertrieb -> Verkauf Innendienst. Dort sind jeweils die Felder E-Mail und E-Mail-Account zu pflegen.
Als weitere Möglichkeit kann man in den E-Mail-Templates einen alternativen Absender hinterlegen.
Die Reihenfolge von reybex bei der Auswahl eines Absenders ist folgende (sofern jeweils hinterlegt):
- E-Mail-Template Absender
- Verkaufsabteilungs-E-Mail-Adresse bei Vertriebsbelegen
- Einkaufsabteilungs-E-Mail-Adresse bei Einkaufsbelegen
- E-Mail-Adresse des aktuell eingeloggten Benutzers
