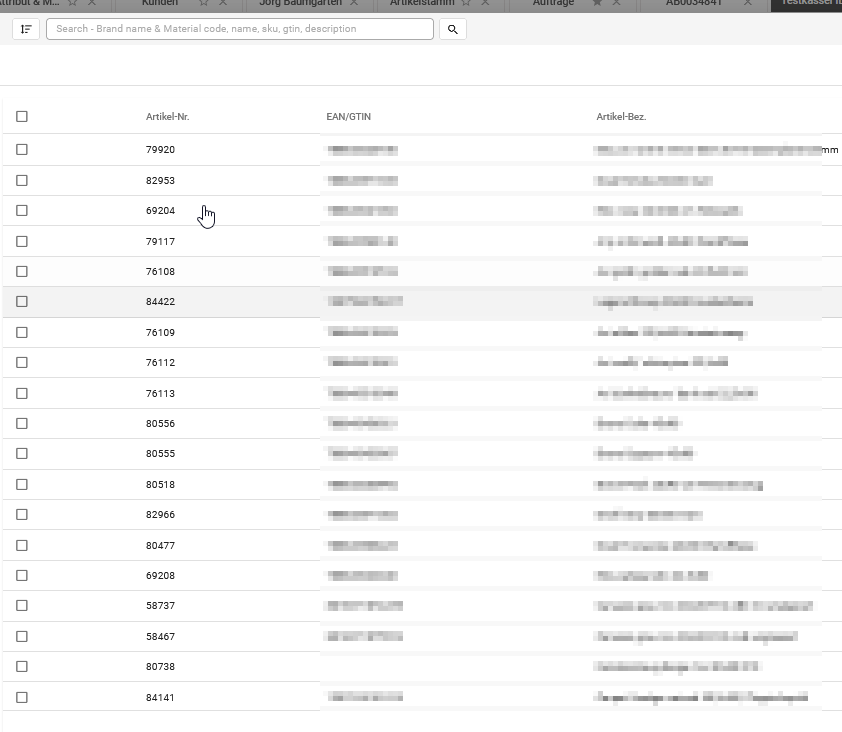In Tabellen verschiedene Filter setzen und Filter speichern
1. Transaktionen suchen und filtern
Jede Transaktion besitzt einen Namen und einen Code.
Wenn Sie in das Suchfeld mit dem Text Öffnen… klicken, werden Ihnen alle verfügbaren Transaktionsnamen und -codes angezeigt. Sie können durch die Liste scrollen und sich per Mausklick eine Transaktion auswählen. Sie wird dann in einem neuen Tab geöffnet.
Wenn Sie eine bestimmte Transaktion benötigen, dann geben Sie in das Suchfeld den genauen Namen oder den Transaktionscode ein. Wenn Sie auf den angezeigten Namen klicken, wird die Transaktion in einem neuen Tab geöffnet.
Transaktionen können Sie nach bestimmten Bereichen filtern. Möchten Sie nun, dass alle Transaktionen angezeigt werden, die beispielsweise unter den Bereich CRM fallen, geben Sie die Buchstaben des Codes ein (in diesem Falle CRM) und Ihnen werden alle Transaktionen angezeigt, die unter CRM fallen.

Weitere mögliche Transaktionsbereiche sind:
BAS (Basis/Artikel),
CAS (Kassenbuchungen),
CRM (Customer Relationship Management),
EDI (EDI Transaktionen),
FIN (Finanzen),
INV (Inventur, Bestände),
OMP (Online Marktplätze/E-Commerce),
PRD (Produktion),
PRM (Projektmanagement),
PUR (Einkauf),
SAL (Sales/Verkauf),
SMP (Versand),
SYS (System).
2. Spalten filtern
Anhand eines Beispiels zeigen wir Ihnen, wie Sie Tabellenspalten filtern. In unserem Beispiel wählen wir die Transaktion Kunden (SAL01) in der Tabellenansicht.
Wenn Sie schnell nach einem bestimmten Begriff oder Namen suchen, geben Sie diesen Suchbegriff in das leere Feld zwischen Spaltenüberschrift und Spalte ein.
In unserem Beispiel suchen wir in den Kunden nach einer Firma in Berlin. Wir geben Berlin in das leere Suchfeld unter der Spaltenüberschrift Ort ein.
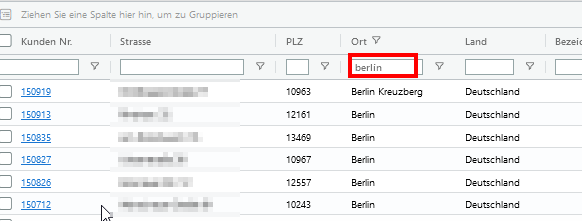
3. Mehrere Filter setzen
Sie haben auch die Möglichkeit, nach mehreren Eigenschaften zu filtern.
Ein Beispiel: Wir suchen alle Kunden in Berlin die in einer Straße mit Busch ansässig sind.
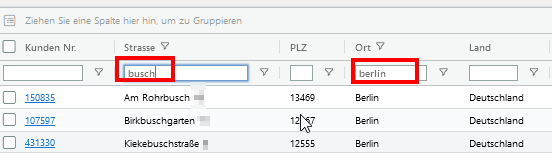
4. Detaillierte Spaltenfilterung
Über das Symbol Trichter rechts neben der Filtereingabe lässt sich die Art der Filterung einrichten.
Textfilter:
Auf der Grundlage der Feldeinstellungen stehen Ihnen bei Textfeldern folgende Filter-Optionen zur Verfügung.
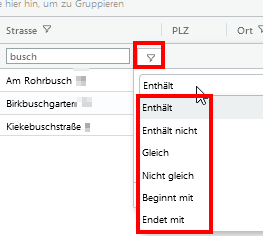
Bitte beachten Sie die Suche nach unterschiedlichen Begriffen kann nicht unterstützt werden:
z.B. Sie wollen nach Ihren Kunden in Deutschland und der Schweiz filtern, in diesem Fall werden Sie keine erfolgreichen Ergebnisse erhalten, Sie müssen Ihre Suche in 2 Teile splitten:
- 1. Suche nach Kunden Deutschland
- 2. Suche nach Kunden Schweiz
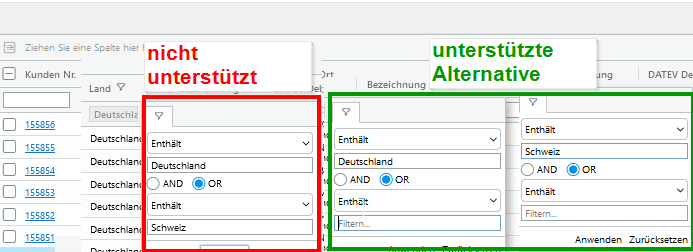
Datumsfilter / Zahlenfilter:
Auf der Grundlage der Feldeinstellungen stehen Ihnen bei Datums- oder Zahlenfeldern folgende Filter-Optionen zur Verfügung.
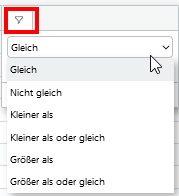
Der Datums- bzw. Zahlenfilter unterstützt die Filterung mit 2 Werten. So kann nach Belegen gesucht werden, die ein Belegdatum in einer Zeitspanne x haben oder deren Werte zwischen 2 Zahlen liegen
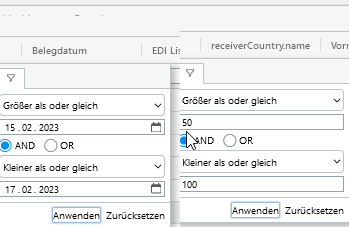
5. Gesetzten Filter speichern und wieder zugreifen
Falls Sie auf einen Filter zu einem späteren Zeitpunkt erneut zugreifen möchten, müssten Sie diesen abspeichern. Klicken Sie hierfür auf Bericht speichern. Die Filter sind Transaktionsspezifisch.

- Wählen Sie eine passende Filterbezeichnung aus, damit Sie den Filter durch den Namen wieder erkennen können
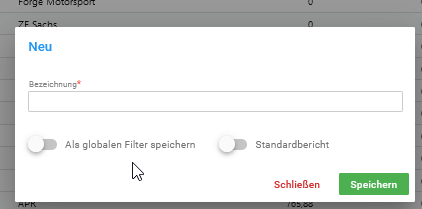
- Ein Filter ist nur für den jeweiligen Nutzer verfügbar, der den Filter erstellt hat. Es sei Sie aktivieren die Checkbox als globalen Filter speichern, dann haben alle Benutzer Zugriff auf den Filter.
- Aktivieren Sie auch noch die Checkbox: Standardbericht, dann wird beim Öffnen der Transaktion der Filter automatisch gesetzt. (Hinweis: Die Option globalen Filter speichern steht nur Benutzern zur Verfügung, welche der Rolle: ROLE_ADMIN oder ROLA_KEY_USER zugewiesen sind) )
- Um auf einen bereits erstellten Filter erneut zuzugreifen, klicken Sie auf den Button Berichte und wählen den entsprechenden Eintrag, indem Sie auf den Namen klicken. Der Lösch-Button ermöglich Ihnen bereits erstellte Filter auch wieder zu entfernen.
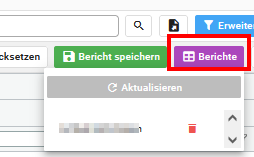
6. Suche oder Filterung aktualisieren
Um eine Suche oder Filterung zu aktualisieren, können Sie in einer Tabelle auf die den Aktualisierungs-Button links oberhalb der Tabelle drücken.
7. Alphabetische Sortierung
Sie können eine Tabellenspalte alphabetisch sortieren, indem Sie in das Feld mit der Spaltenbezeichnung klicken. Ein kleiner Pfeil zeigt Ihnen an, in welche Richtung Sie sortieren. Klicken Sie ein zweites Mal in das Feld, wird die Sortierung umgekehrt, ein dritter Klick entfernt die Sortierung.
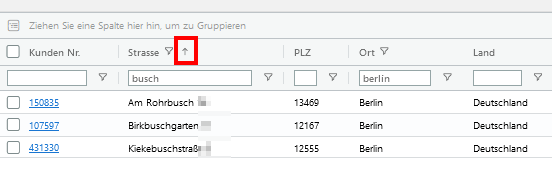
8. Suche über Lupe
Eine weitere Suchfunktion, welche in vielen Transaktionen auftaucht, führen Sie mit der Lupe durch:
Sie befindet sich häufig neben Auswahl-Feldern.
z.B. Transaktion PC-Kasse (CAS01)

Wenn Sie diesen Button betätigen, erscheint eine Tabelle in einem Pop Up, in welcher Sie nun das gewünschten Artikel auswählen können.