Mit der mobilen Lager-App können Sie die Lager-Transaktionen auf Smart-Phone oder Tabletts bedienen. Die Mobile-App ist ein Paket, welches optional zugebucht werden kann.
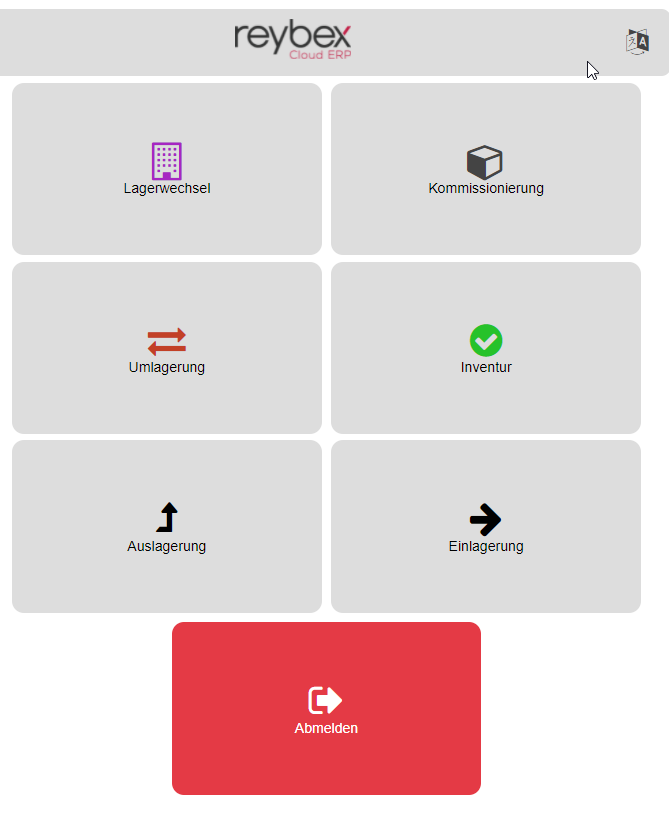
Zum Aufruf der Mobile-App benötigen Sie ein Handy oder Tablett. Innerhalb des Browsers (Chrome oder Firefox) rufen Sie die URL app.reybex.com/mobile auf. Zusätzlich benötigen Sie einen mobilen Scanner, um die Barcodes einzuscannen oder Sie tragen alles manuell per Hand ein. Alternativ können Sie auch direkt vom Rechner aus arbeiten.
Oder Sie nutzen einen Handscanner z.B. Zebra Moterola
Hinweise für die Nutzung von Bluetooth-Scannern: Stellen Sie zunächst die Verbindung zwischen Ihrem Smartphone und dem Bluetooth-Scanner gemäß der Anweisungen des Bluetooth-Browsers her. Möglicherweise muss die Tastaturspracheneinstellung in Ihrem Browser noch in deutsch geändert werden. Bitte befolgen Sie die Anweisungen des Scanner-Herstellers.
Funktions-Überblick
Alle Funktionen können unabhängig von einander aktiviert / freigeschaltet werden.
- WCO01 – Mobile: Lagerwechsel
- WCO03 – Mobile: Picklisten-Kommissionierung
- WCO05 – Mobile: Umlagerung
- WCO06 – Mobile: Inventur
- WCO07 – Mobile: Auslagerung
- WCO08 – Mobile: Einlagerung
- WCO11 – Mobile: Artikelauskunft –> in Planung
- WCO12 – Mobile: Kommissionierung Neutralartikel bzw. mit Packwagen
- WCO13 – Mobile: Kommissionierung Mischartikel
- WCO14 – Mobile: Kommissionierung Produktion/Rohmaterial
- WCO15 – Mobile: Einlagerung Sammelregal
- WCO16 – Mobile: Einlagern manuell
- WCO17 – Mobile: Auslagern manuell
- Wareneingang
Voraussetzungen / Konfigurationen:
Lager-Konfiguration
- Öffnen Sie die Transaktion Prüftabellen [BAS01] – Bereich Lager/Logistik – Lager.
- Suchen Sie sich das Lager, welches Sie in der mobilen Lager App nutzen wollen und klicken Sie auf den grünen Stift.
- Aktivieren Sie die Checkboxen “in reybex mobile nutzbar” und “Lagerplätze aktiv” sowie optional “Standardlager in reybex mobile”.
- Speichern Sie Ihre Einstellungen.
Lagerplatz-Konfiguration
- Öffnen Sie die Transaktion Prüftabellen [BAS01] – Bereich Lager/Logistik – Lagerplätze.
- Legen Sie die Lagerplätze an, welche Sie in der mobilen Lager-App nutzen wollen und aktivieren Sie die Checkboxen “Lagerhaltung” und “Pickplatz“.
- Speichern Sie Ihre Einstellungen.
Rollen-Definition
- Öffnen Sie die Transaktion Unternehmen [SYS07] – Bereich Lager/Logistik – Lagerplätze.
- Im Bereich Allgemein finden Sie den gelben Button Festlegen von Rollenberechtigungen
- Öffnen Sie die Role_Warehouse.
- Weisen Sie der Rolle die Funktionen (siehe Funktions-Überblick) zu, die Sie in der mobilen Lager-App nutzen wollen. Mit der Freigabe werden die unterschiedlichen Kacheln in der App freigeschaltet / angezeigt.
Hinweis: Es sollten nur die Funktionen freigeschaltet werden, die auch verwendet werden. Dies macht die App übersichtlicher für den Benutzer. - Speichern Sie Ihre Einstellungen.
- Wiederholen Sie die Punkte 3-5 für die Role_Admin.
Benutzer – Berechtigungen
- Öffnen Sie die Transaktion Benutzer [SYS08].
- Suchen Sie den Benutzer, der mit der mobilen Lager-App arbeiten soll oder legen Sie einen neuen Benutzer an.
- Öffnen Sie den Benutzer.
- Wechseln Sie auf den Tab Rollen Zuordnung.
- Fügen Sie dem Benutzer die Role_Warehouse hinzu.
- Speichern Sie Ihre Einstellungen.
Login in der mobilen Lager-App
Der Login kann über den Benutzernamen und das Passwort des Benutzers erfolgen oder über einen Barcode.
Der Barcode ist für jeden Benutzer eindeutig und kann in der Benutzerverwaltung erstellt werden.
- Öffnen Sie die Transaktion Benutzer [SYS08].
- Suchen Sie den Benutzer, der mit der mobilen Lager-App arbeiten soll.
- Öffnen Sie den Benutze.
- Klicken Sie auf den Button Login-Barcode.
Hinweis: Wenn Sie einen neuen Barcode erstellen, wird der alte Barcode des Benutzers ungültig.
Scannen Sie den Barcode oder klicken Sie auf den gelben Button Login mit Benutzernamen und Passwort. Nach erfolgreichem Login gelangt der Nutzer in die Funktionsübersicht und kann zwischen den einzelnen Funktionen hin- und herspringen.
Navigation in der mobilen Lager-App
Nach dem erfolgreichen Login wird das Home-Fenster angezeigt. Alle Transaktionen, auf die der Benutzer Zugriff hat, werden als Kacheln angezeigt. Durch einen Klick auf die entsprechende Kachel gelangt man in die entsprechende Transaktion.
Die blaue Transaktionsleiste zeigt den Namen der aktuell geöffneten Transaktion / Funktion an.

Die Icons links und rechts neben der Funktionsbezeichnung dienen zur Navigation.
- Pfeil: Zurück in die vorausgegangene Anzeige.
- Haus / Home: Zurück in die Transaktionsübersicht.
- Blätter mit Buchstaben: Wechsel der Sprache.

