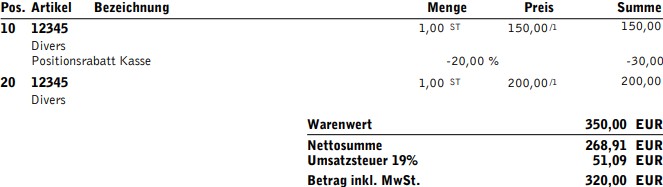Richten Sie Ihre Preisnachlässe und Zuschläge ein und kassieren Sie mit diesen
In diesem Artikel erfahren Sie, wie Sie Rabatte und Zuschläge erstellen und einlösen. In reybex sind bereits einige Rabatte vorkonfiguriert. Falls da nicht der richtige Preisnachlass für Ihr Tagesgeschäft vorhanden ist, können Sie diesen einrichten. Sie können bereits vorhandene Rabatte auch ändern und löschen.
Konfiguration der Kopf-Rabatte/Zuschläge für die Kasse
Hier wird Ihnen geschildert, wie Sie Kopfrabatte bzw. Zuschläge erstellen, die Sie später beim Kassieren nutzen können. “Kopf” heißt, dass diese Funktion nicht für einen individuellen Artikel, sondern für den gesamten Einkauf gilt.
- Öffnen Sie die Transaktion Prüftabellen [BAS01]
- Klicken Sie auf den Tab Basis -> Wählen Sie den Menüpunkt Zu-/Abschlags Typen
Nun sehen Sie eine tabellarische Auflistung der bereits vorhandenen Zu- und Abschläge. - Klicken Sie auf den Plus-Button Neu -> Setzen Sie den Haken bei Kopfrabatt, sonst wird der Rabatt nicht in der Kasse als Auswahlmöglichkeit angezeigt werden
- Füllen Sie die Felder nach Bedarf aus. Achtung: Es gibt 2 Felder, welche als Pflichtfeld mit einem roten Sternchen gekennzeichnet sind (Zu-/Abschlags-Betrag und Zu-Abschlags-Prozentsatz). Sie müssen aber nur eins davon ausfüllen.
- Speichern
Bei Bedarf können Sie die Zu-/Abschlags Typen bearbeiten oder löschen. Klicken Sie in der gewünschten Zeile links auf das Stift-Symbol Bearbeiten oder auf das Mülleimer-Symbol Löschen. Sie können auch die Texte, die auf der Rechnung gedruckt werden, ändern und übersetzen. Klicken Sie hierfür auf den schwarz-weißen Globus rechts neben dem Mülleimer.
Anwendung deiner Kopf-Rabatte/Zuschläge beim Kassieren
- Öffnen Sie die Transaktion PC Kasse [CAS01]
- Klicken Sie auf Zu/Abschläge um einen Rabatt zu erfassen
- Hier können Sie den Zu- oder Abschlag auswählen. Sie können mehrere auswählen, indem Sie auf das grüne Plus-Symbol neben Zu-/Abschläge klickst. Mit einem Klick auf den roten Mülleimer entfernen Sie diese.
Achtung: Rabatte müssen mit einem Minus eingetragen werden, sonst werden diese auf den Preis aufgeschlagen. Vorgeschlagene Rabatte können auch überschrieben werden - Sie können wie gewohnt kassieren, es spielt keine Rolle, ob Sie noch einen Artikel einscannen, nachdem Sie den Zu-/Abschlag gesetzt haben. Dieser bleibt erhalten und beeinflusst auch nachträglich eingegebene Ware.
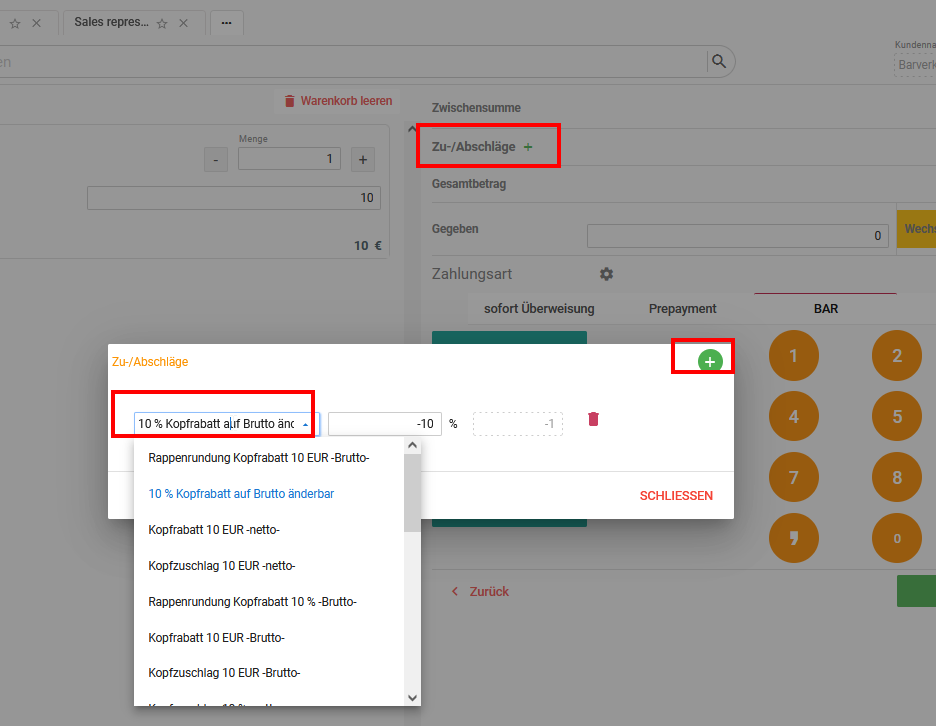
Hier ein Beispiel:
Ich habe einen Einkauf im Wert von 15€. Für eine Geschenkverpackung berechne ich einen Zuschlag in der Höhe von 5€, gewähre aber 10% Rabatt. Der Zuschlag in der Höhe von 5€ wird hierbei nicht vom Rabatt beeinflusst, also habe ich 1,50€ Rabatt.
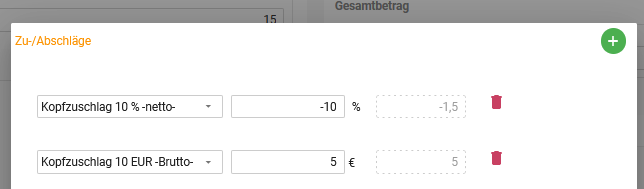
In der Kassenmaske sehe ich den Total Brutto Betrag ohne Zu-/Abschläge in der Höhe von 15€. Durch den eben genannten Zuschlag und den Rabatt Zahlt der Kunde 3,50€ mehr. Auch Zuschläge stehen in der Ansicht mit unter Rabatt.
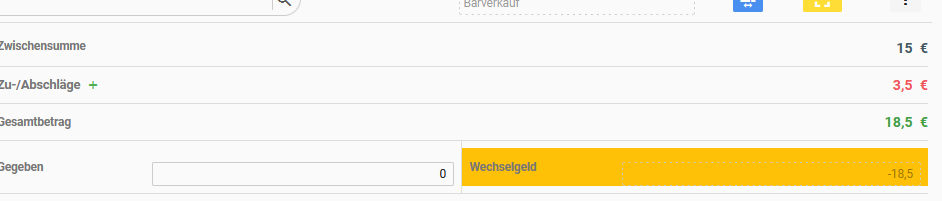
Auf der Rechnung sieht der Kunde detailliert, wie der Preis zustande kommt:
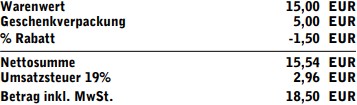
Rabatt auf einzelne Artikel
- Öffnen Sie die Transaktion PC Kasse [CAS01]
- Geben Sie die Artikel ein oder scannen Sie diese
- Klicken Sie in das kleine Feld neben dem Umsatzsteuer-Feld und geben Sie den Rabatt ein. Wenn Sie nur eine Zahl eintragen, wird diese von Artikelpreis subtrahiert. Wenn Sie eine Zahl mit Prozentzeichen eingeben, wird ein prozentualer Wert vom Artikel abgezogen.
Beispiel: Ich habe 2 Artikel, im Wert von je 150€ und 200€, den 150€-Artikel versehe ich mit einem Positionsrabatt in der Höhe von 20%. So wird dies in der Kassenmaske aussehen:
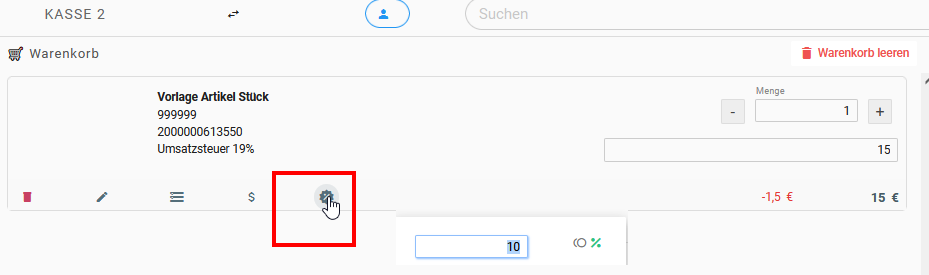
So wird dies auf der Rechnung aussehen: