1. Erste Schritte mit der reybex Kasse
Neue Kasse anlegen
Um eine neue Kasse anzulegen, gehen Sie in die Transaktion Kassen Verwaltung (CAS02). Alternativ können Sie auch die Prüftabelle (BAS01) – Vertrieb – Kassse nutzen.
Klicken Sie in der Transaktion auf den Button +Neue Registrierkasse.
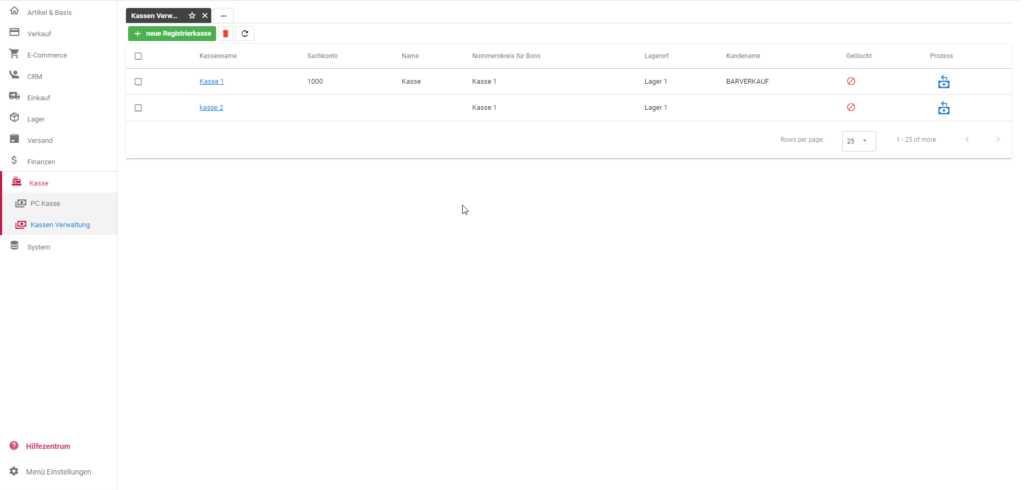
Jetzt öffnet sich ein Fenster, in welchem Sie die leeren Felder ausfüllen.
- Wählen Sie eine eindeutige Bezeichnung für Ihre Kasse (beispielsweise Kasse 1, Kasse 2 usw.).
- Wählen Sie unter Kunde einen Standard-Kunden für Ihre Kasse aus (Debitor-Konto). Sollte der Standard-Kunde 10000 nicht in reybex hinterlegt sein, dann erstellen Sie in der Transaktion Kunden (SAL01) einen neuen Kunden mit dem Hinweis, dass das der Kunde für die reybex Kasse ist.
- Wenn die Nummernkreise in den Prüftabellen nicht individuell eingerichtet wurden, wird dieses Feld automatisch ausgefüllt. Ansonsten klicken Sie auf das kleine Dreieck neben der Freifläche und wählen den entsprechenden Nummernkreis aus der Liste.
- Wählen Sie den Geschäftsbereich, falls die Umsätze der Kassen auf einen bestimmten Geschäftsbereich erfasst werden sollen.
- Wählen Sie das Lager, aus welchem Sie die Ware für den Verkauf in Ihrem Ladengeschäft entnehmen. In der Regel wird das Ladengeschäft als eigenes Lager geführt.
- Wählen Sie das Konto, auf dem die Verkäufe verbucht werden sollen.
- Preis ziehen von – Wählen Sie die Quelle für den Preis aus, der für die Kasse übernommen wird (bspw.: VK Brutto).
- Checkbox: kein Gutschein PDF erstellen – Definieren Sie, ob Gutscheine gedruckt werden dürfen.
- Checkbox: Bruttopreise – Bei aktivierter Checkbox wird der Bruttopreis angezeigt. Bei nicht aktivierter Checkbox der Nettopreis.
- Geben Sie an, ob ein Kundendisplay vorhanden ist.
- Wählen Sie die Schriftgröße für das Kundendisplay
- Aktivieren Sie die Checkbox Firmenlogo in Kundendisplay anzeigen, wenn auf dem Kundendisplay Ihr Firmenlogo aus den Unternehmenseinstellungen angezeigt werden soll
- Aktivieren Sie die Checkbox Attribute Kundendisplay anzeigen, wenn auf dem Kundendisplay die Attribut-Optionen werden sollen
- Drucker Kassenbon – Wählen Sie Ihren Kassenbon-Drucker aus der Liste aus.
- Drucker Rechnung – Wählen Sie Ihren Drucker für den Rechnungsdruck aus.
Hinweis: Alle Verkäufe über einem Betrag von 300,00 Euro müssen als Rechnung gedruckt werden. - Geben Sie eine Adresse und ggf. weitere Pflichtangaben ein, die im Header Ihres Kassenbons gedruckt werden sollen. Mit dem Platzhalter: ##newline## können Leerzeilen in das Textfeld definiert werden.
- Hier wird immer der aktuelle Kassenbestand angezeigt
- Tragen Sie weitere Infos in den Footer/Fußzeile Ihres Kassenbons ein. Mit dem Platzhalter: ##newline## können Leerzeilen in das Textfeld definiert werden.
- Geben Sie ein Passwort ein, das für die außerplanmäßige Öffnung der Kassenschublade eingegeben werden muss.
- Aktivieren Sie die Checkbox kein BON Drucken, wenn Sie keinen automatischen Druck des Kassenbons wünschen.
- Aktivieren Sie die Checkbox keine Produktbilder an der Kasse anzeigen, wenn Sie die Artikelbilder nicht in der Kasse angezeigt haben möchten.
- Aktivieren Sie die Checkbox Kassenabschluss verkaufte Artikel drucken, wenn Sie zum Kassenabschluss auch eine Übersicht der verkauften Artikel als Anlage gedruckt haben möchten.
- Rechnungstyp, wählen Sie den Belegtyp aus, welcher bei der Erstellung der Kassenbelege verwendet werden soll. z.B. Kassenbon
- Bestelltyp, wählen Sie den Belegtyp aus, welcher bei der Erfassung von Bestellungen/Aufträgen verwendet werden soll. z.B. Auftrag
- Lieferung und Rechnungstyp, wählen Sie den Belegtyp aus, welcher bei der Erfassung von Lieferungen und Rechnungen verwendet werden soll. z.B. Lieferschein/Rechnung (Hinweis: Dieser Belegtyp muss zwingend die Warenbewegung Ausbuchung aus Reservierung Vertrieb [Bewegungsart Code 327] tragen)
- Währung: wählen Sie hier die Währung, welche in der Kasse verwendet werden soll
- Bar Zahlungsart: wählen Sie die Zahlungsart, welche für Auszahlungen verwendet werden soll, wenn kein Vertriebsbeleg vorhanden ist. Ist ein Vertriebsbeleg vorhanden, wird die Zahlart aus dem Beleg verwendet
- Zahlungsarten: wählen Sie hier die Zahlungsarten, welche in der Kasse bereitgestellt werden sollen. Somit können Sie in Kasse 1 andere Zahlungsarten aufzeigen wie in Kasse 2. Diese Konfiguration ist sinnvoll, wenn Sie an unterschiedlichen Kassen mit unterschiedlichen EC-Terminals arbeiten, die auf unterschiedliche Konten verbucht werden. Wenn das Feld leer ist, stehen alle Zahlungsarten in der Kasse zur Verfügung, welche in den Prüftabellen (BAS01) Zahlungsart mit der Checkbox: im Kassenmodul anzeigen konfiguriert sind.
- Aktivieren Sie die Checkbox externe Kassenanbindung, wenn Sie eine Actosoft-Kasse im Einsatz haben, und die Transaktionen per API einlesen wollen
- ETF-Terminal: Wählen Sie den ETF-Kartenlesegerät-Terminal, welcher aus dieser Kasse angesprochen werden soll.
- Klicken Sie auf Speichern.
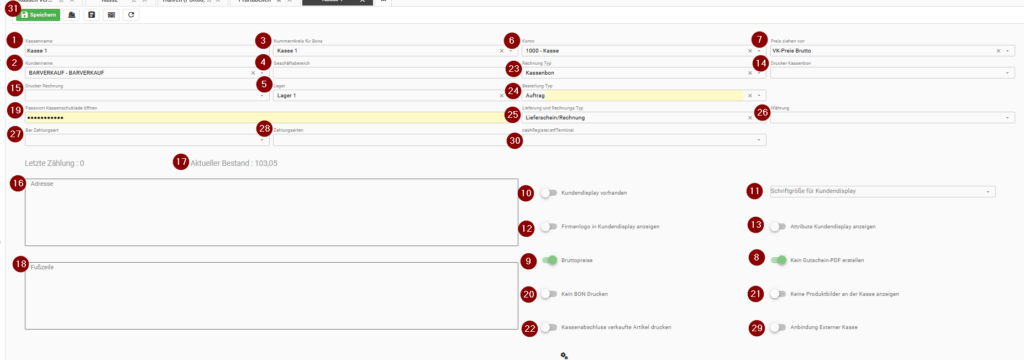
2. Logo-Druck mit dem EPSON TM-T88V
Einer der gängigsten BON-Drucker ist der EPSON TM-T88V. Die Druckerbreite von 88mm für diesen BON-Drucker ist in der reybex Kasse bereits vor konfiguriert. Um Ihr Logo drucken zu können, gehen Sie bitte wie folgt vor:
1. Öffnen Sie das Konfigurations-Menü Ihres EPSON-Druckers oder laden Sie es sich hier herunter.
2. Wählen Sie Ihren Drucker aus und klicken Sie auf “Logos speichern“.
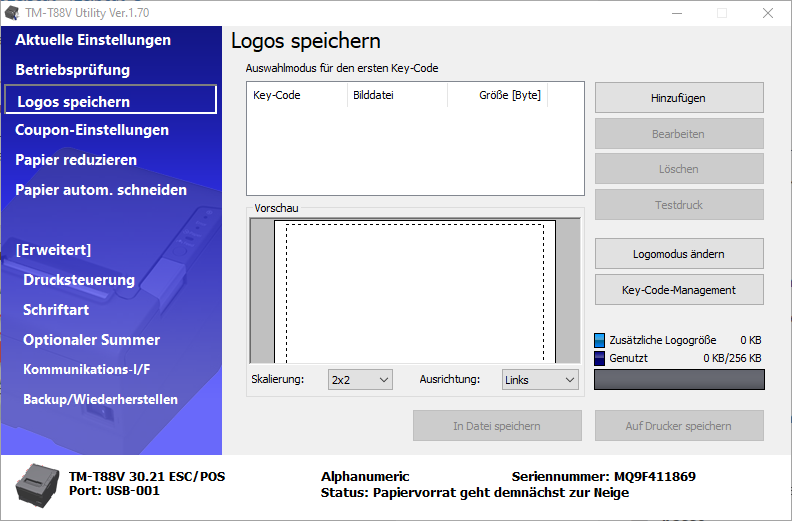
3. Klicken Sie auf “Hinzufügen“.
4. Wählen Sie Ihr Logo aus, führen Sie ggf. gewünschte Bearbeitungen durch und klicken Sie auf “OK”.
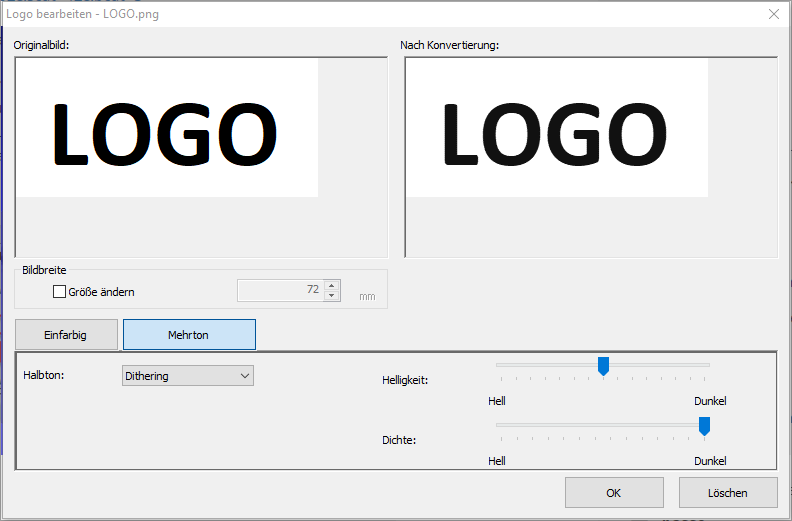
5. Es öffnet sich ein Pop-up. Klicken Sie auf “OK”.
6. Unter “Ausrichtung” finden Sie ein Dropdown-Menü, in dem Sie ggf. die Ausrichtung anpassen können.
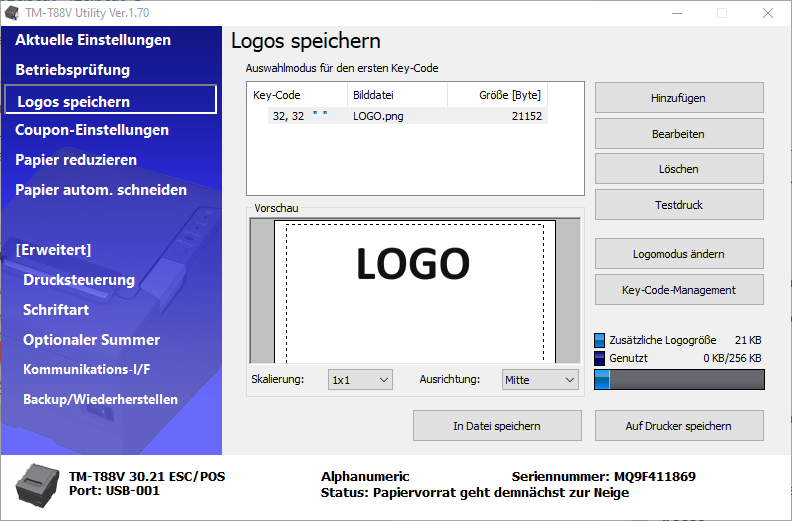
7. Klicken Sie auf “Auf Drucker speichern” und anschließend auf “Ja”. Nun kann Ihr Logo auf Belege gedruckt werden.
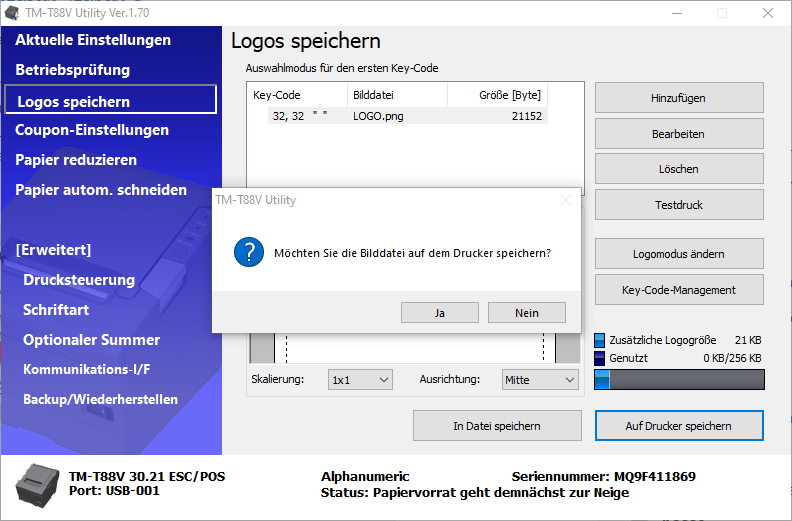
Hinweis: Falls Ihr Logo nicht gedruckt wird, gehen Sie sicher, dass im Bereich “Papier automatisch schneiden” Logo drucken, wenn Papier geschnitten wird” ausgewählt ist.
Umlaute korrekt auf BONs drucken
Wenn Sie Umlaute beim BON-Druck verwenden, richten Sie dies im Konfigurations-Menü für den EPSON-Drucker ein. Nur dann werden sie korrekt dargestellt. Über diesen Link gelangen Sie in das Einrichtungs-Menü für den EPSON-Drucker TM-T88V.
So ändern Sie die Schriftart für die korrekte Darstellung der Umlaute:
Öffne EPSON TM-T88V Utility. Wenn Sie nicht mehr wissen, in welchem Verzeichnis Sie das installiert haben, nutzen Sie Ihre Suchfunktion in Windows oder auf dem Mac.
Gehen Sie in den Menüpunkt Schriftart, wählen Sie die Code-Seite: WPC1250, wählen Sie bei Internationaler Zeichensatz: Deutschland, bei Austausch Schriftart A: Schriftart A (nicht ersetzt). Klicken Sie zuletzt auf Einstellen.
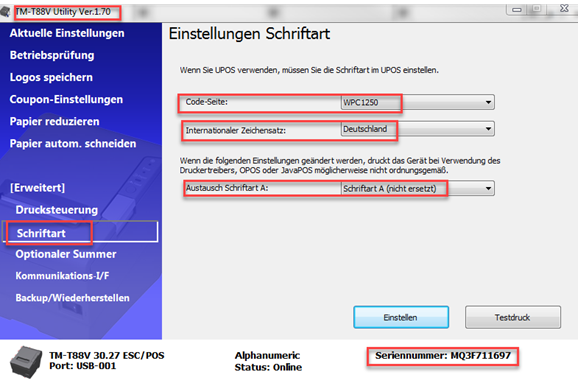
3. TSE-Verschlüsselung einrichten
Zum 01.04.2021 ist es Pflicht, eine Registrierkasse mit einer „Technischen Sicherheitseinrichtung“ (TSE) auszustatten.
Die Aufgabe dieser TSE ist es, die Umsätze, die mit der Kasse gemacht werden, elektronisch zu signieren und damit unveränderlich zu machen. Darüber hinaus müssen die Kassenabschlüsse zukünftig zusätzlich als „DSFINVK“-Export zur Verfügung gestellt werden.
Wie Sie Ihne Kasse erfolgreich mit TSE verbinden erfahren Sie hier.
4. In Kasse einloggen
Öffnen Sie die Transaktion PC Kasse [CAS01].
- Wählen Sie in dem sich öffnenden Fenster die Kasse aus, an der Sie arbeiten möchtest.
- Bestätigen Sie Ihre Auswahl mit OK.
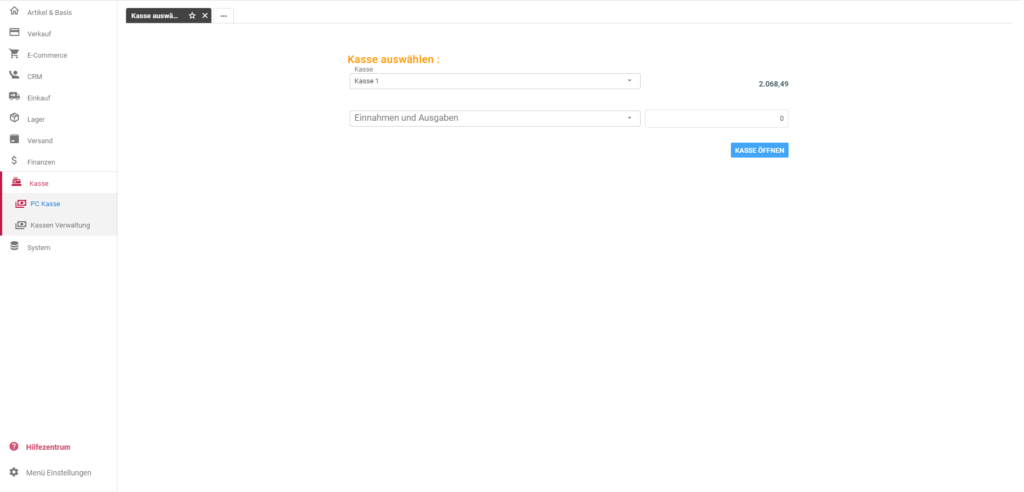
Abschließend führen Sie die Eintragungen zu BAR-Entnahmen und -Einzahlungen durch, falls erforderlich. Auch der aktuelle Kassenstand kann hier eingesehen werden. Einzahlungen in und Auszahlung aus der Kasse werden dokumentiert.
5. Meldung “Webseite verlassen?” abschalten
Für den Benutzer der Kasse bietet es sich an, die Meldung „Webseite verlassen?“ abzuschalten

