Mit dem reybex Packtisch (Transaktion SMP03) vereinfachen und beschleunigen Sie Ihren Versandprozess. Gehen Sie wie folgt vor, um den Packtisch zu konfigurieren:
- Öffnen Sie die Prüftabellen [BAS01]
- Gehen Sie in den Bereich Versand
- Klicken Sie auf die Schaltfläche Versandkonfiguration.
- Klicken Sie auf den grünen Hinzufügen-Button um eine neue Konfiguration hinzufügen oder Klicken Sie auf den blauen Stift an einer bereits bestehenden Konfiguration um diese zu ändern.
- Füllen Sie nun die entsprechenden Felder
- Bezeichnung = Name für die Konfiguration zur internen Verwendung
- Ausgangsbelegart = Wählen Sie die Belegart der Vertriebsbelege, welche im Packtisch angezeigt werden soll. Ist keine Auswahl getroffen, werden alle Belegarten mit dem Kennzeichen is_order angezeigt
- Belegart 1 und Belegart 2 = wählen Sie aus, welche Belege aus einem Auftrag beim Versenden der Ware erstellt werden soll. Hier können Sie beispielsweise den Lieferschein und die Rechnung auswählen. Bitte beachten Sie, dass Sie die Kunden mit Sammelrechnungskennzeichen für die Erstellung der Rechnung blockieren können. Lesen Sie dazu: https://docs.reybex.com/kb/sammelrechnung-blockiert-rechnungserstellung-im-pack-tisch/
- Belegart, wenn Auftrag Anzahlungsrechnung hat = wählen Sie aus, welche Belegart verwendet werden soll, wenn der Auftrag eine Anzahlungsrechnung hat z.B. Abschlussrechnung
- Layout = Auswahl eines abweichendes Standard-Template
- Belegart1 für abweichende Rechnungsadresse = wählen Sie aus, welche Belegart1 verwendet werden soll, wenn der Auftrag einen abweichenden Rechnungsempfänger hat, ist dass Feld nicht gefüllt, greift die Standard-Belegart 1
- Belegart2 für abweichende Rechnungsadresse = wählen Sie aus, welche Belegart2 verwendet werden soll, wenn der Auftrag einen abweichenden Rechnungsempfänger hat, ist dass Feld nicht gefüllt, greift die Standard-Belegart 2
- Layout für abweichende Rechnungsadresse = Auswahl eines abweichendes Standard-Template
- Gedruckte Dokumente für Drittland-Lieferung = Anzahl der Dokumente die gedruckt werden soll, wenn die Sendung ins Drittland geht. z.B. 3
- Aktivieren Sie die Checkboxen
- Druck für Drittlandlieferung:
- Belegart 1 wird gedruckt, wenn die Checkbox aktiv ist und der Warenempfänger im Drittland sitzt
- Belegart 2 wird gedruckt, wenn die Checkbox aktiv ist und der Warenempfänger im Drittland sitzt
- Wenn Sie “Warenrücksendeschein drucken” aktivieren, werden automatisiert Retourenscheine gedruckt.
- “Nur bezahlte Bestellungen anzeigen” wählen Sie aus, um nur Bestellungen mit dem Zahlstatus “komplett” anzuzeigen. Wenn Sie diese Schaltfläche nicht aktivieren, werden alle Bestellungen angezeigt, unabhängig davon, welchen Zahlstatus sie haben.
- Aktivieren Sie “Menge pro Scan komplett einlesen“, damit beim Scannen der Artikelnummer die komplette Menge für den Auftrag übernommen wird.
- “Popup für abgeschlossene Bestellungen anzeigen” wählen Sie aus, um sich die Abschluss-Meldung anzeigen zu lassen.
- “keine Streckenlieferungen anzeigen” aktivieren Sie, um Aufträge mit dem Kennzeichen Streckengeschäft im Packtisch zu auszublenden.
- Wenn Sie “Bilder anzeigen” aktivieren, werden in der Transaktion die Hauptbilder zu den Artikeln angezeigt.
- Aktivieren Sie die Checkbox “Erstelle Versand-Etikett” um beim Abschluss Versandlabels zu erzeugen.
- Aktivieren Sie die Checkbox “Drucke Versand-Etikett” um die erstellten Versandlabels automatisiert an den Labeldrucker zu senden.
- “Drucke Belegart 1” steuert, ob der im Feld Belegart 1 ausgewählte Belegtyp automatisiert an den Drucker gesendet werden soll.
- “Drucke Belegart 2” steuert, ob der im Feld Belegart 2 ausgewählte Belegtyp automatisiert an den Drucker gesendet werden soll.
- Mit der Option “Überverkauf-Filter” verwenden können Sie die Filter-Funktion aktivieren, die Ihnen ermöglich, nach lieferbaren bzw. teilweise lieferbaren Aufträgen einzugrenzen
- Mit der Option “EK in Überverkäufen berücksichtigen” ist eine Erweiterung des Überverkaufsfilters, wenn Sie zu einem Artikel, den Sie auftragsbezogen disponieren, bereits zu einem Auftrag den Wareneingang gebucht haben, wird der Auftrag angezeigt, der auch bei dem in der Wareneingangsbuchung verwendeten Einkaufsbestellung gemappt ist.
- “Teillieferung möglich aus Beleg im Packtisch anwenden” müssten Sie aktivieren, wenn Sie in einem Auftrag die Option Teillieferung möglich aktiviert haben und der Auftrag zum Versand vorgeschlagen werden soll, auch, wenn er noch nicht komplett lieferbar ist.
- Aktivieren Sie “Nettogewichte im Packtisch“, wenn Sie für den Versand der Waren nicht die Brutto-Gewichte aus den Artikeln sondern die Netto-Gewichte verwenden wollen.
- Aktivieren Sie die Option Versanddialog erst schließen, wenn komplett versendet, wenn Sie abwarten wollen, bis der gesamte Versandprozess zu dem Auftrag durchgelaufen ist. bevor Sie den nächsten Beleg auswählen können.
- Aktivieren Sie die Option Kontroll-Scann für gepickte Menge, wenn Sie am Packtisch nochmal die einzelnen Artikel abscannen wollen, bevor Sie diese verpacken (Sicherheitsscann). Bitte beachten Sie in diesem Zusammenhang auch die Ausbuchungsfunktion der Versandkartons.
- Die Schaltfläche “Erweiterter Pack-Modus” erlaubt die Anzeige weiterer Details in der Transaktion wie Abmessungen Karton und Gewichte sowie die Auswahl unterschiedlicher Versandprodukte in einem Vorgang.
- Die Schaltfläche “alle-packen-Option” blendet im Packtisch einen zusätzlichen Button ein, über den alle Positionen des Auftrages als gepackt markiert werden können.
- Druck für Drittlandlieferung:
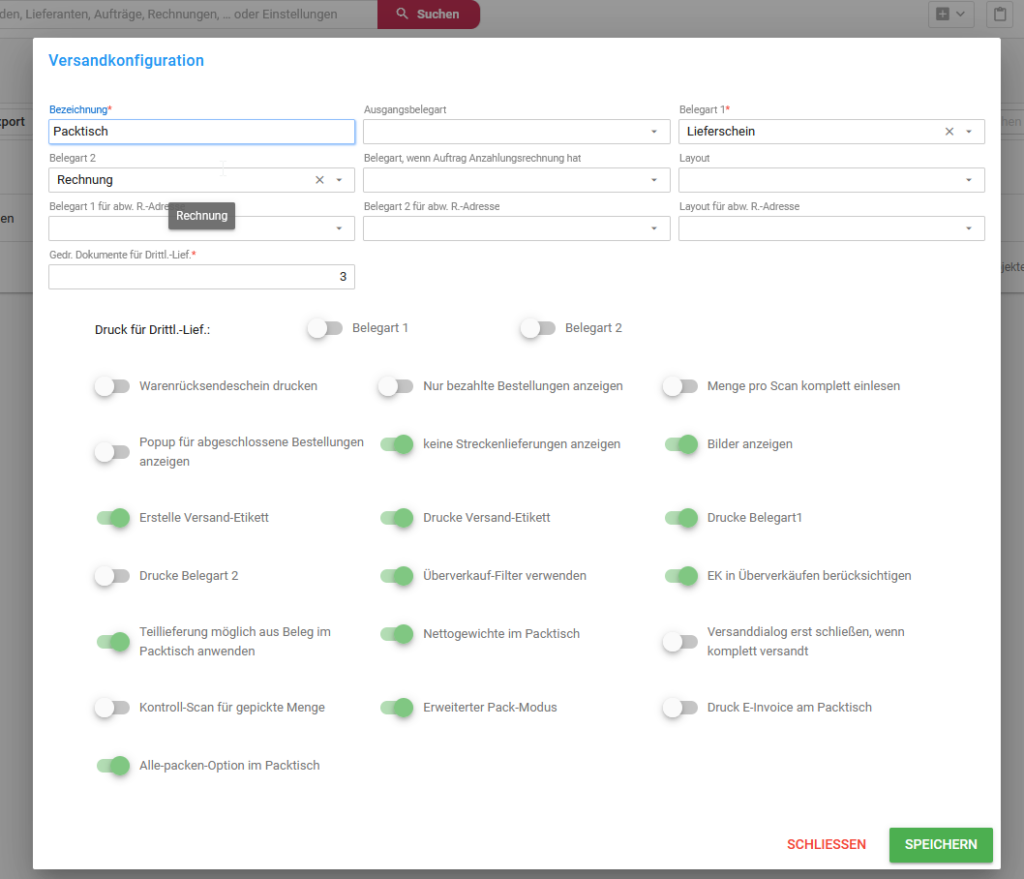
Nachfolgend ein Link zur Nutzung des Packtisches im Versand.
